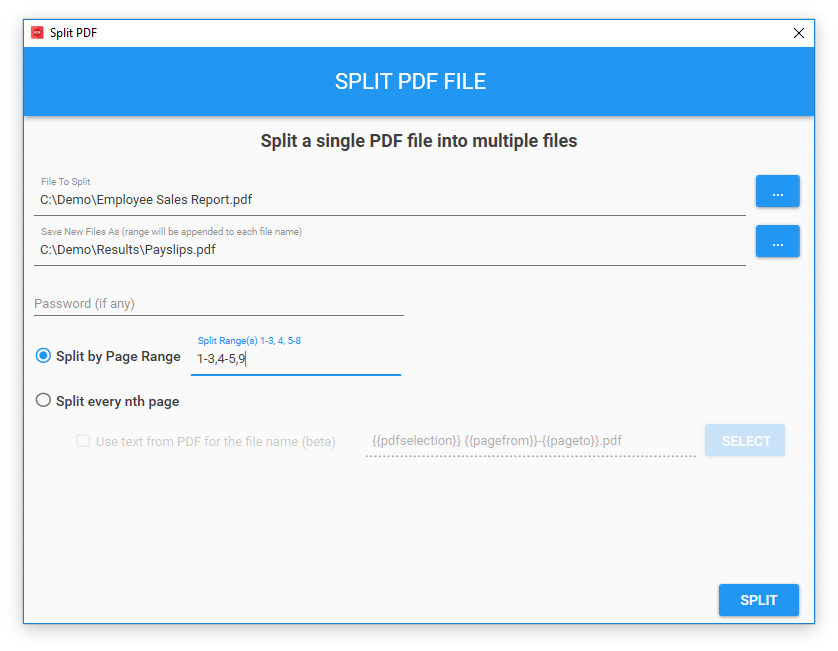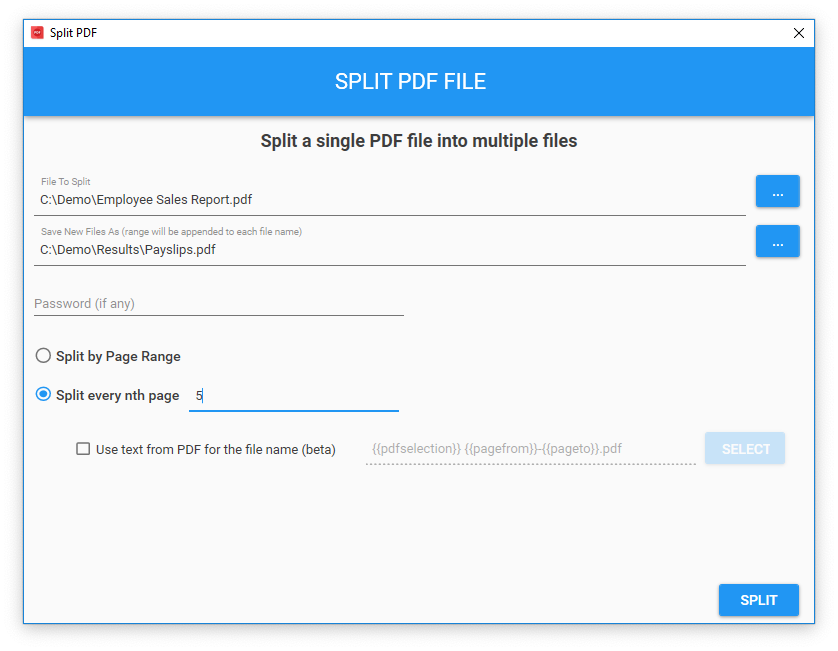How To Split PDF File
Being able to split a PDF file into multiple files is a very common task what users have to deal with. Sometimes it is to remove unnecessary pages from the PDF, other times it is to split the PDF file into separate concerns and other times it is so that different pages of the PDF can be shared with different people.
All-About-PDF offers three ways of splitting PDF files:
Split PDF by Page Ranges
If you would like to split a PDF file into multiple files using non-sequential paging, this is the option for you as you can specify one or more page ranges.
First, select the PDF files that you would to split into multiple pages
Set the name of the files that the split PDFs will be named after. All-About-PDF appends the page range after the PDF name automatically
Specify the page ranges to split the PDF by. This can be specified in the format “1-3,4-5,7”.
Hit the split button and All-About-PDF will split and save the PDF files to the specified location
Split Every Nth Page
With this option, All-About-PDF can split the PDF document every nth page. For example, the PDF can be split every 2 pages. The resulting PDF documents are also named using the page range automatically.
Split Every Nth Page and Use Contents of the PDF as the File Name
The best to explain this feature is by using an example.
Let’s say you have a payroll company and at the end of the month, you receive a single PDF with pay-slips for every employee. Each employee’s pay-slip takes up a page of the PDF. Your mission, should you choose to accept it, is to split each pay-slip into a single PDF file and name it after the respective employee.
Lets see how we can use All-About-PDF to achieve the above:
Select the PDF containing all the employee pay-slips
Select the PDF output name and location where the results will be saved
Select to Split the PDF every 1 page (since we know each pay-slip takes up one page)
Check the box to “Use text from the PDF for the file name” option
Hit the “Select” button to open a preview of the PDF document
Use the cursor to select the area where All-About-PDF should the filename from
Hit the “OK” button
You can customize the final file name using the variables {{pdfselection}}, {{pagefrom}} and {{pageto}}. For our example, we could have our final final name to “Payslip for {{pdfselection}}”.
Hit the “Split” and watch the magic happen.
Do you have some PDF you would like to split? Download the full Windows version today or try it online using the All-About-PDF Online version.