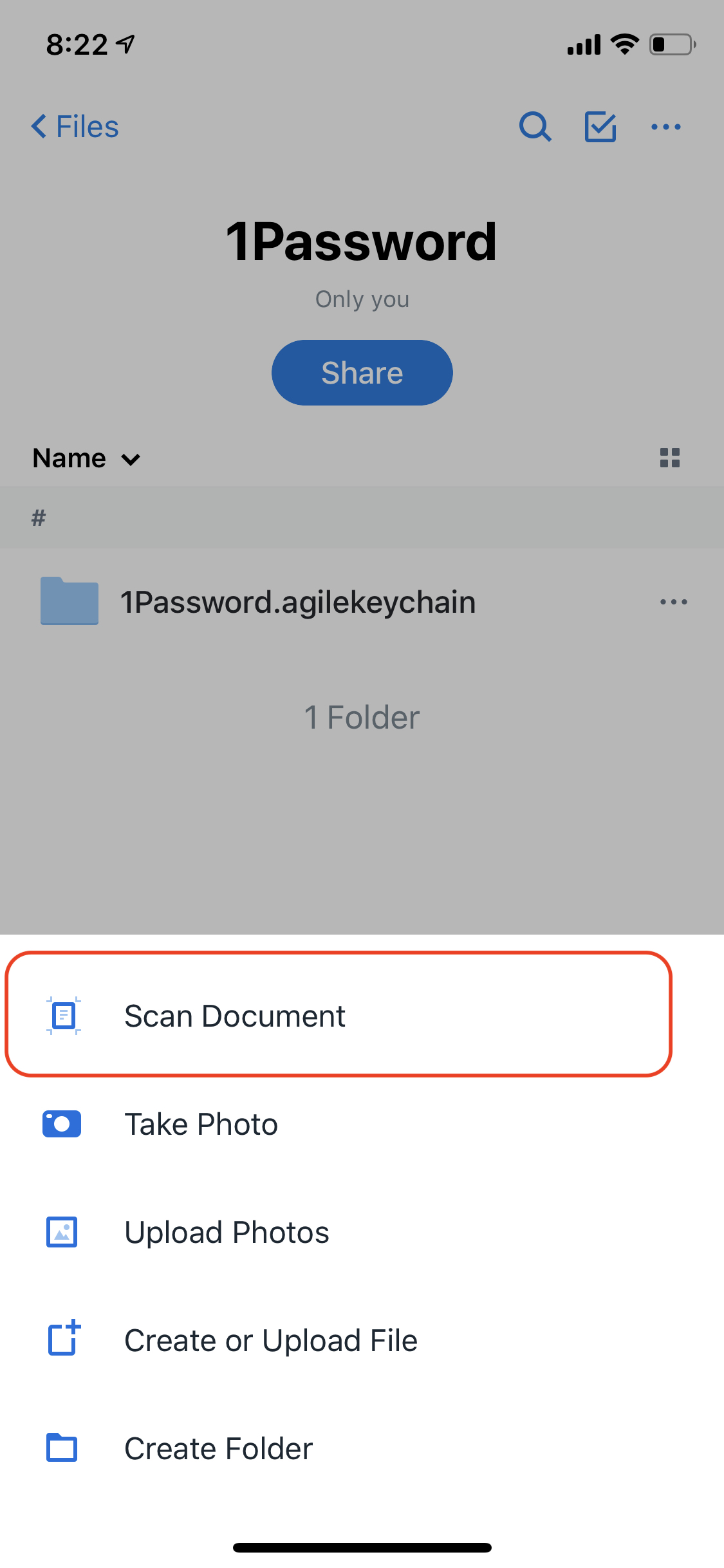Learn what PDF OCR (Optical Character Recognition) is, how it turns scanned PDFs into searchable, editable documents, and how AI is revolutionizing text recognition. Discover who benefits and how All-About-PDF makes it easier than ever.
How To Digitize Your COVID-19 Vaccination Record Card
When you receive your COVID-19 vaccination, you are given a Vaccination Record card that records your name, birthday, the brand of vaccine (Pfizer, Moderna, J&J etc) and also the date(s) when you received your shots.
In the months ahead, some employers could start requesting proof of vaccination as workers return to the office. International travelers may also be required to prove that they have been inoculated prior to being allowed entry into their destinations.
Consequently, a lost Vaccination Record card could be a real headache and creating a digital backup by scanning it to a PDF file may be worthwhile.
Luckily there are many apps that can assist you to do just that. In this post, we are going to use the Notes app for iOS as this is available for free for all iOS users. Android users may use apps such as Dropbox, Google Drive or Scanbot.
To get started, place your Vaccination Record card on flat (preferably dark) surface and position your phone directly above it. Open the Notes app, create a new note and then tap the Camera button. From the pop-up menu, select "Scan Document". The app will automatically detect the edges of the card and will take a photo of the card without any user input. Hit the Save button and the card will be saved inside the note.
If you are signed into iCloud, the note will automatically be backed up to the iCloud service. To save the card to another cloud service such as Dropbox or Google Drive, tap the card that is saved inside the note to open it and then hit the Share button to open the iOS Share Sheet. From here you can choose which app to send the card to.
You can now rest easy knowing that your Vaccination Record card is backed up and safe.
Using a PDF Scanner App On Your iPhone To Scan Documents
If you are anything like me, you likely receive important documents in the post, things like tax documents, bank statements etc and then you put them somewhere "safe" only to completely forget where you put them a few weeks or months later.
It is for this reason that I now scan and convert all important documents and store them in my Dropbox as PDF files. This way I (or more accurately, my wife) no longer end up turning the house upside down to find that one document as I can easily find them by searching by file name and contents through Dropbox.
There are many ways to scan documents to PDF using your iPhone or Android device. All examples in this article will use iPhone references however there are similar equivalents on the Android side.
Using the Notes App
The built in Notes app has been able to scan documents since iOS 11.
1. Place the document you would like to scan on a dark background with no direct lighting so that there are no reflections.
2. Force touch the Notes app icon and select "Scan Document” or open the app, create a new note and select "Scan Document" from the “+” menu.
3. Position the document as straight as possible in the camera view.
4. The Notes app will delect the edges of the document and take a photo automatically when its ready
5. Once the page has been scanned, you can scan more or edit it by cropping, rotating it or changing the color style.
5. You can then share the PDF to other apps like email, messages, Dropbox or AirDrop it to your computer.
Using the Dropbox App
Scanning documents to PDF using the Dropbox app on your iPhone is similar to using the Notes app.
1. Start by force-touching the Dropbox icon and select “Scan Document” or open the app tap on the “Create” icon and then select “Scan Document”
2. Align the document in the camera view and the app will count down prior to scanning the document
3. As with the Notes app, once the document is scanned, you can edit it or scan more pages to add to it.
4. Dropbox then allows to specify the file name and type (PDF or PNG) and also where you would like the document saved.
5. Once saved, it will then be available to all your computers that have access to your Dropbox account within seconds.
There are many other PDF scanner apps that offer the ability to scan files to PDF using your iPhone or Android, so many that we can’t cover them all in this blog. The user flow is however very similar as is the quality of the resulting scan.
To do more with your PDF documents such as merging them together, splitting them into multiple documents, adding password protection or converting them to other formats such as Microsoft Word, Microsoft PowerPoint or Microsoft Word and more, check out All-About-PDF for Windows or All-About-PDF Online.