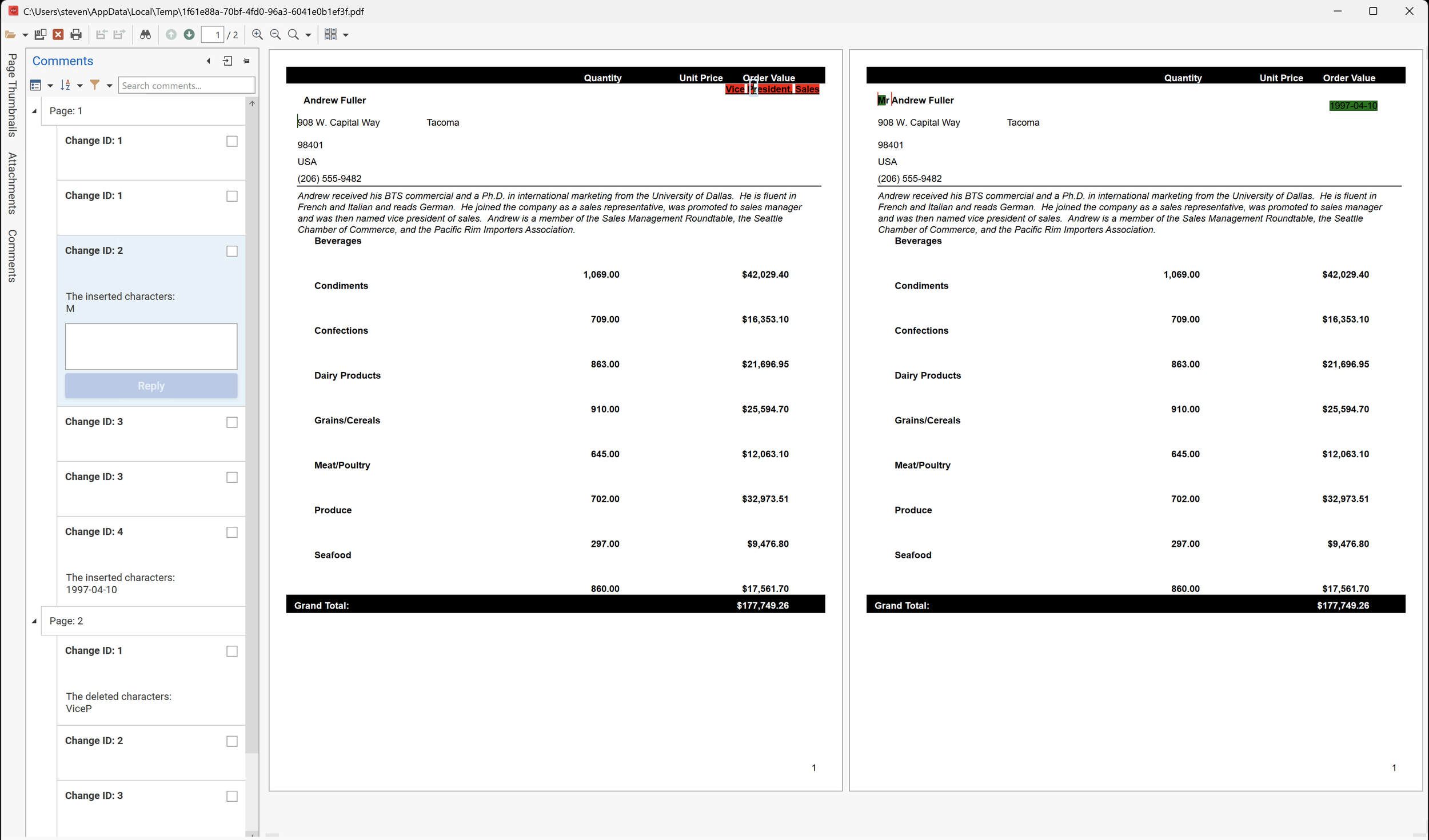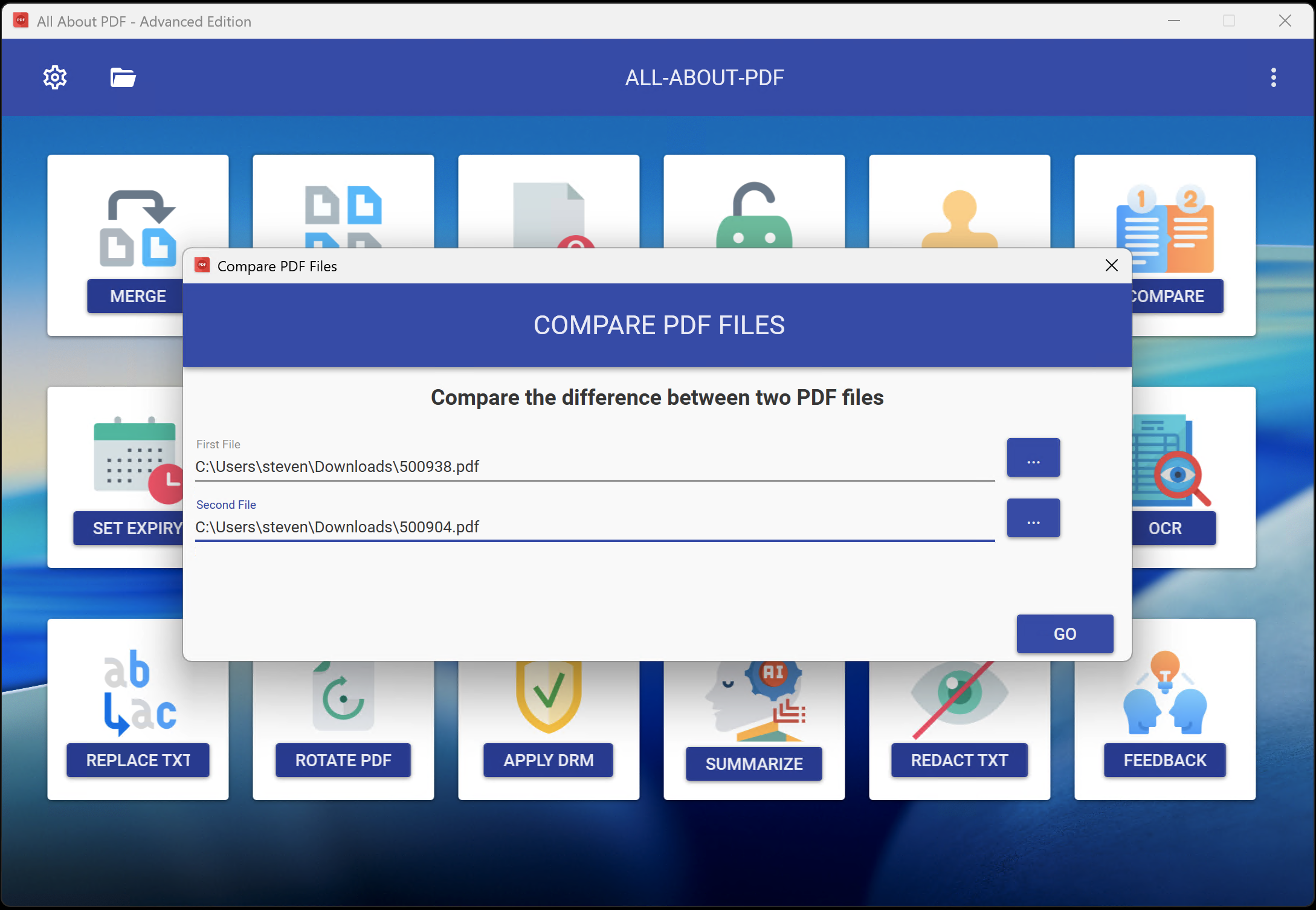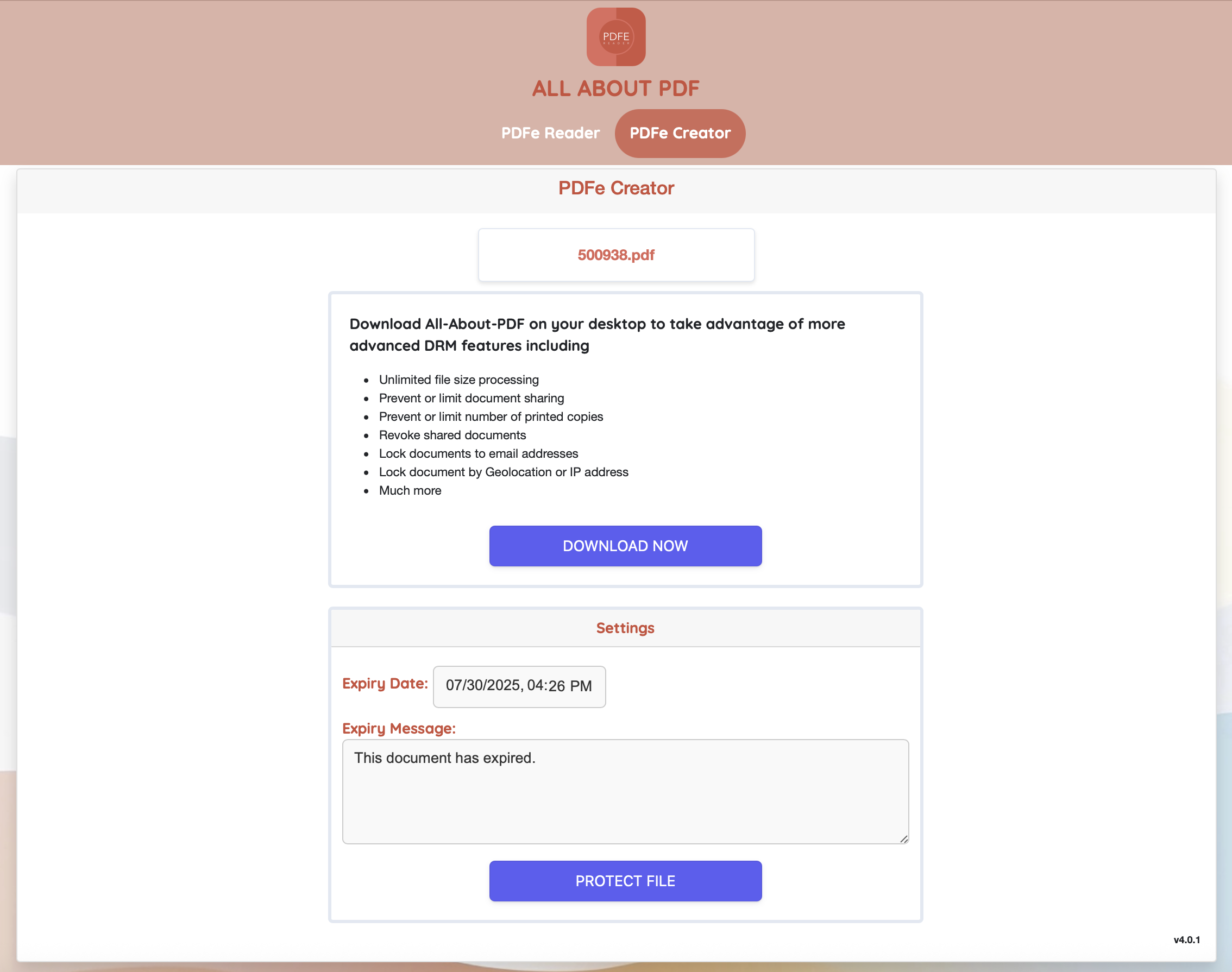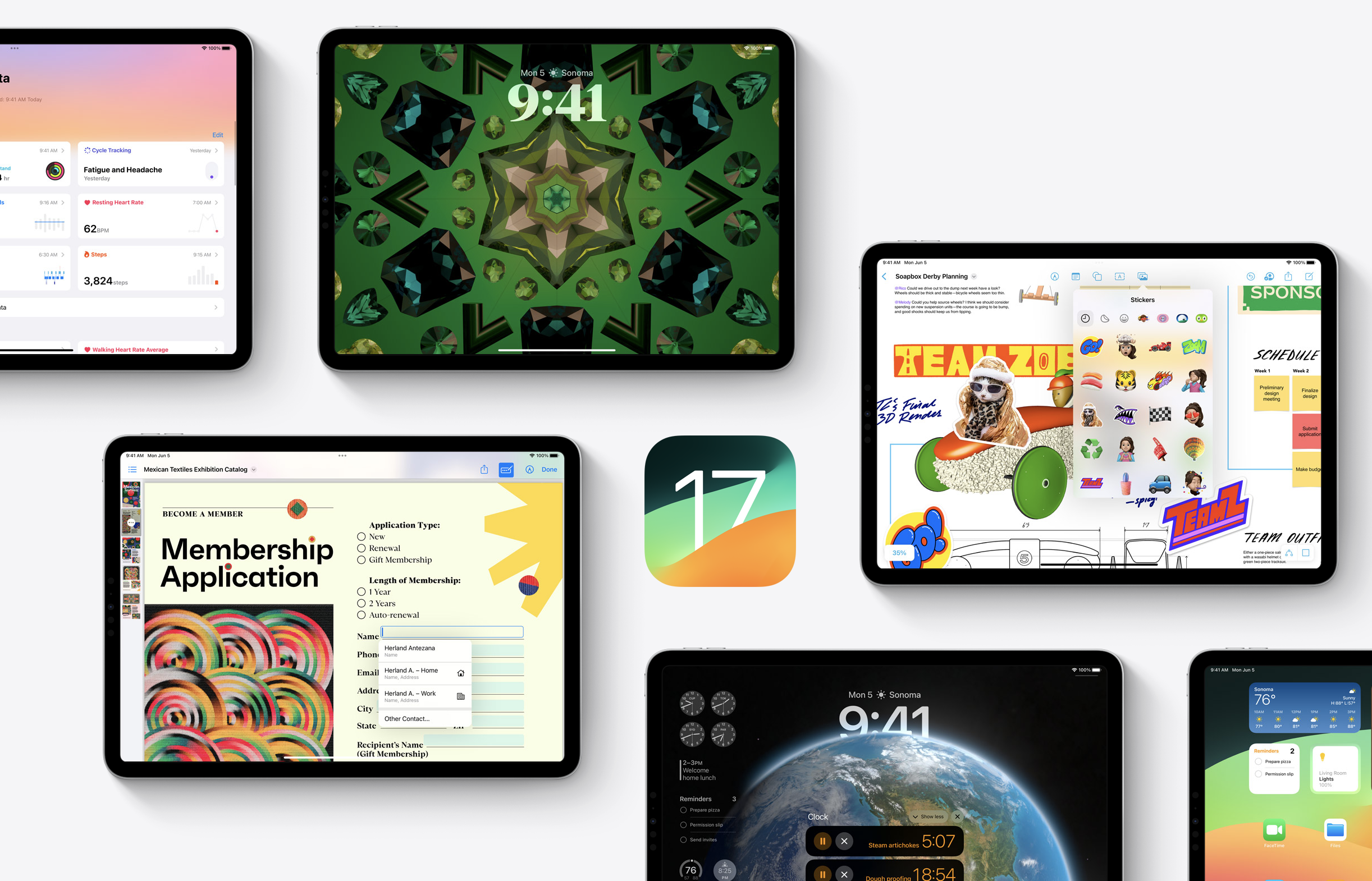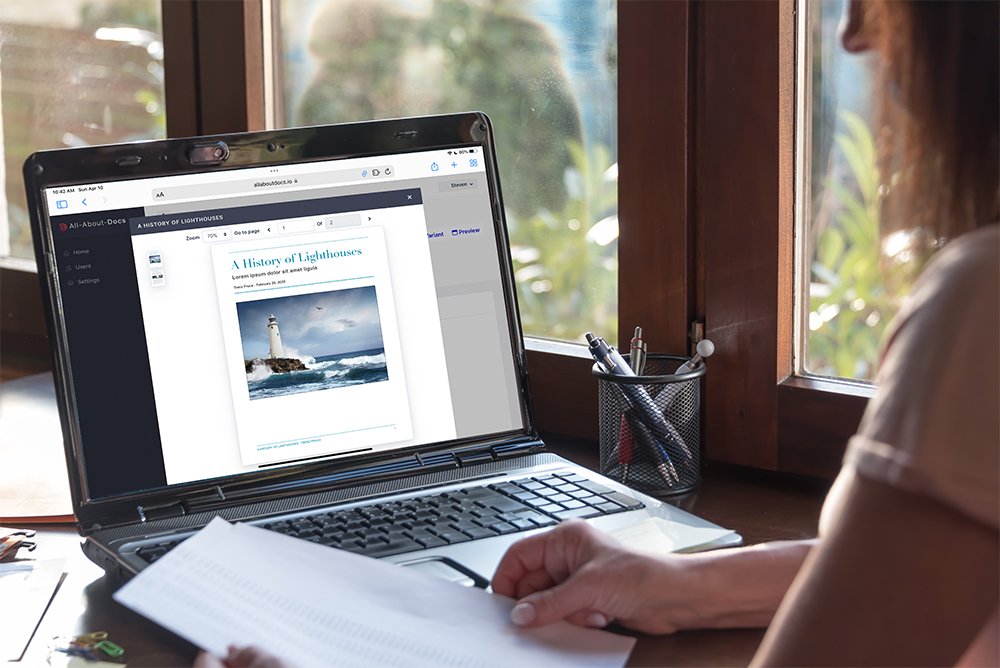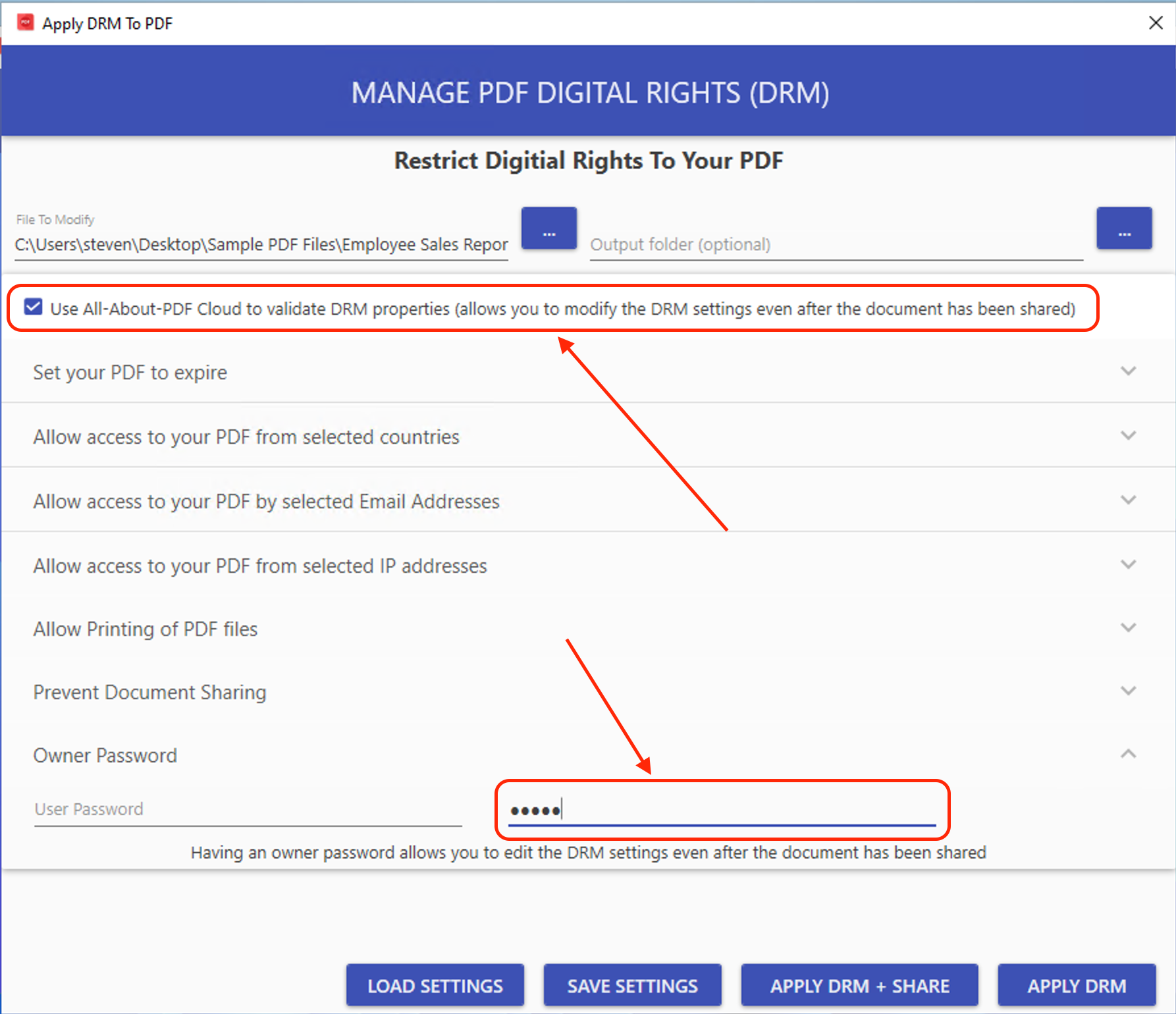For years, PDFs have been seen as one of the safest and most convenient ways to share documents — invoices, reports, contracts, you name it. But that same trust is now being weaponized.
At All-About-PDF, we’ve always emphasised secure document handling and offline control. Recent discoveries, like the MatrixPDF toolkit highlighted by BleepingComputer, show why professional, privacy-first tools matter more than ever. Attackers are now using PDFs themselves as phishing and malware lures.
What’s Going On?
Researchers at Varonis discovered the MatrixPDF toolkit being sold on underground forums. It lets cyber-criminals upload legitimate PDFs and inject them with malicious functionality — fake “Secure Document” overlays, blurred previews, or “Click to Unlock” buttons that secretly redirect users to phishing pages.
Because these files don’t contain obvious malware signatures, they often slip past antivirus and email scanners. Once a user clicks, the malicious payload activates — usually leading to credential theft or drive-by downloads.
Why This Matters
Attackers are adapting because PDFs enjoy near-universal trust. A few reasons this threat is particularly effective:
They look legitimate. Many use branding, logos, and fonts that mirror real organisations.
They bypass filters. No executable = low suspicion.
They exploit urgency. “Your invoice is ready,” “Document requires verification,” etc.
They work anywhere. Whether you open on desktop, tablet, or phone — you’re a target.
How to Protect Yourself
1. Treat Unexpected PDFs Like Suspicious Links
If you didn’t request it, don’t open it right away. Verify the sender through another channel.
Hover over buttons or hyperlinks in PDFs when possible — phishing links often hide behind familiar-looking text.
2. Use Trusted and Secure PDF Software
Choose software that respects your privacy and runs locally. Tools like All-About-PDF and PDFe Reader never upload your documents to third-party servers and don’t inject hidden scripts or tracking elements.
Disable JavaScript in your PDF viewer if you don’t need it, and avoid opening PDFs in your browser unless necessary.
3. Be Extra Careful with “Free” Online PDF Tools
Free online converters, unlockers, or editors often feel convenient — but they can also be traps.
Here’s why:
You’re uploading your documents to an unknown server that could store or resell your data.
Some shady sites inject tracking code or malicious content back into your file.
Others impersonate legitimate brands to collect login credentials or payment info.
Stick with reputable, offline solutions or services with transparent privacy policies. When in doubt, keep sensitive files off the cloud entirely.
4. Keep Everything Updated
Patch your PDF readers, browsers, and operating systems regularly. Vulnerabilities in outdated software are a favourite entry point for attackers.
5. Educate, Filter, and Verify
For teams and organisations, implement email filtering that scans PDFs for embedded scripts or suspicious links.
And remember: awareness is the best line of defence. Train your staff (and yourself) to pause before clicking any “secure document” prompts.
Final Thoughts
The idea that “PDFs are safe” no longer holds true. Attackers are turning familiar formats into Trojan horses.
By using secure offline tools, avoiding too-good-to-be-true “free” sites, and staying vigilant about unexpected attachments, you can dramatically reduce your exposure.
At All-About-PDF, our mission is to make working with PDFs powerful, productive, and private — without putting your data at risk.
Stay safe, stay updated, and treat every file like a potential entry point until proven otherwise.