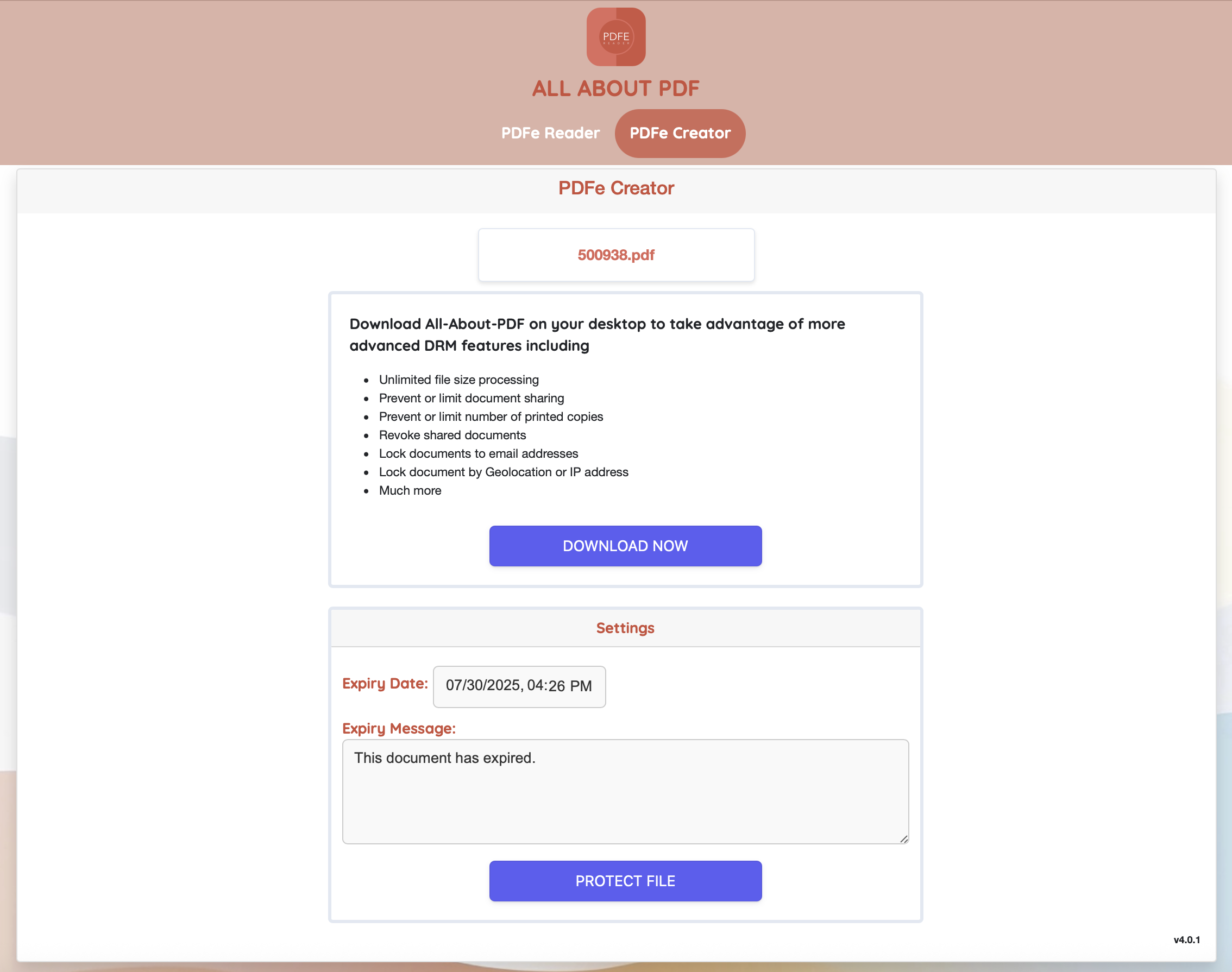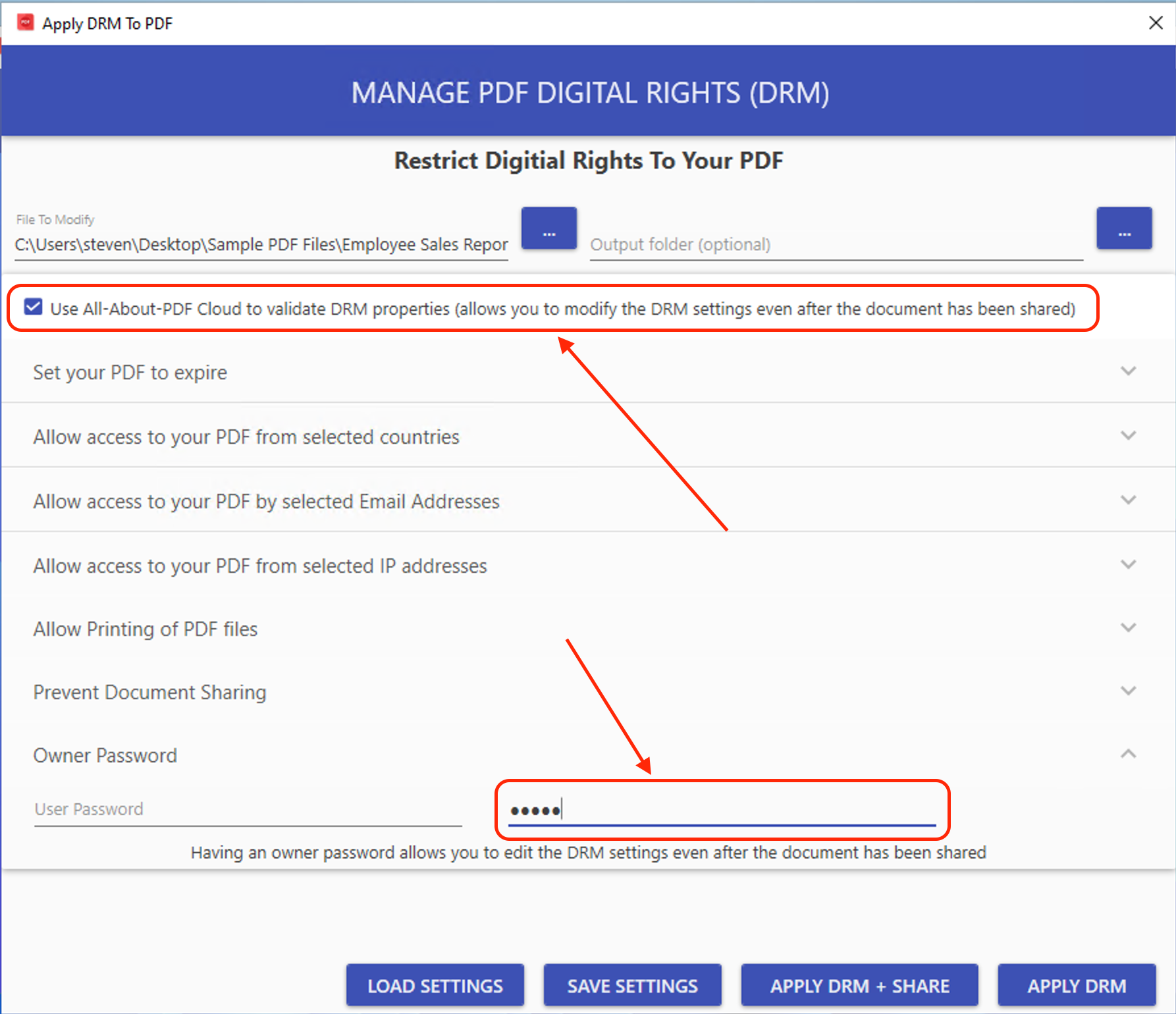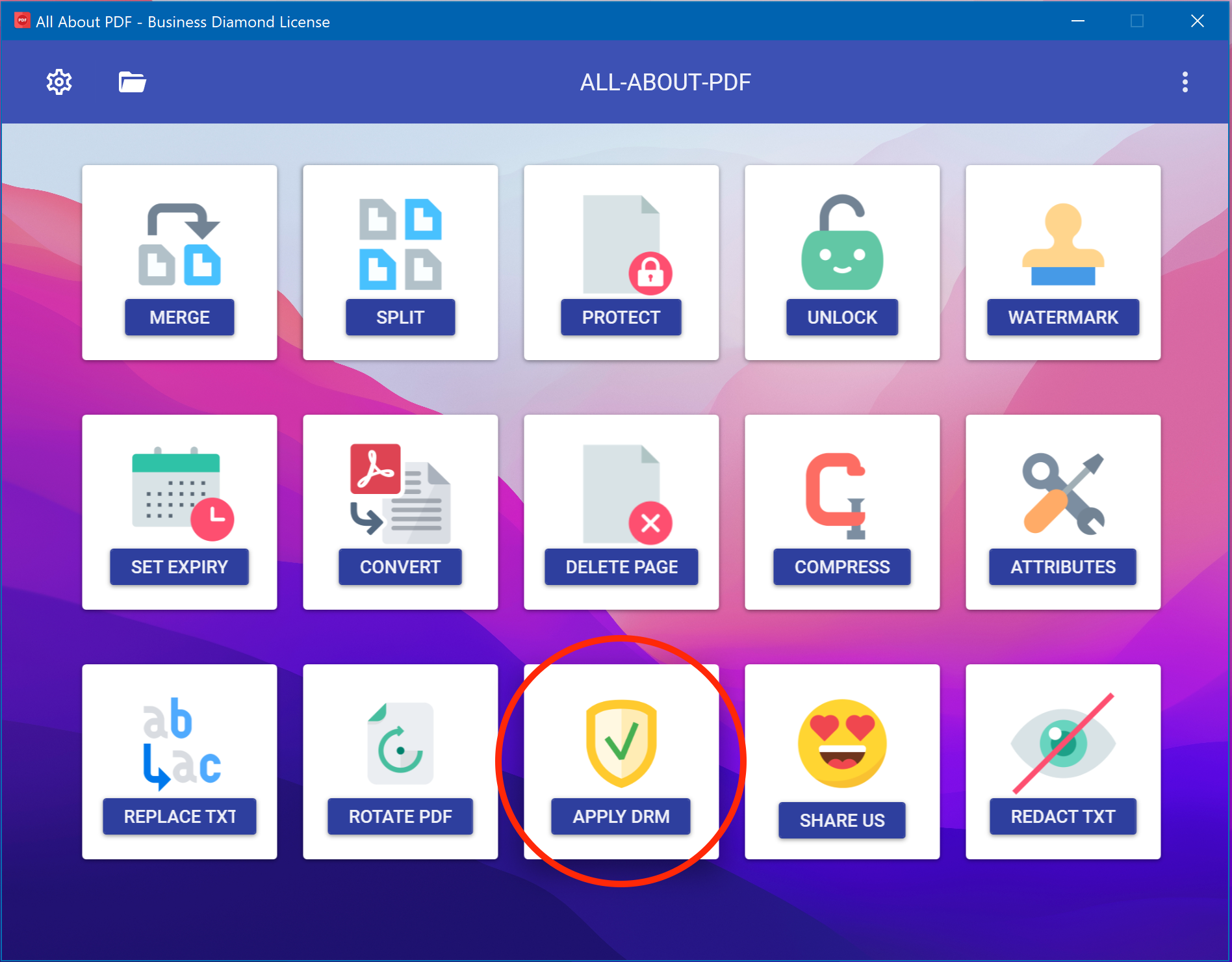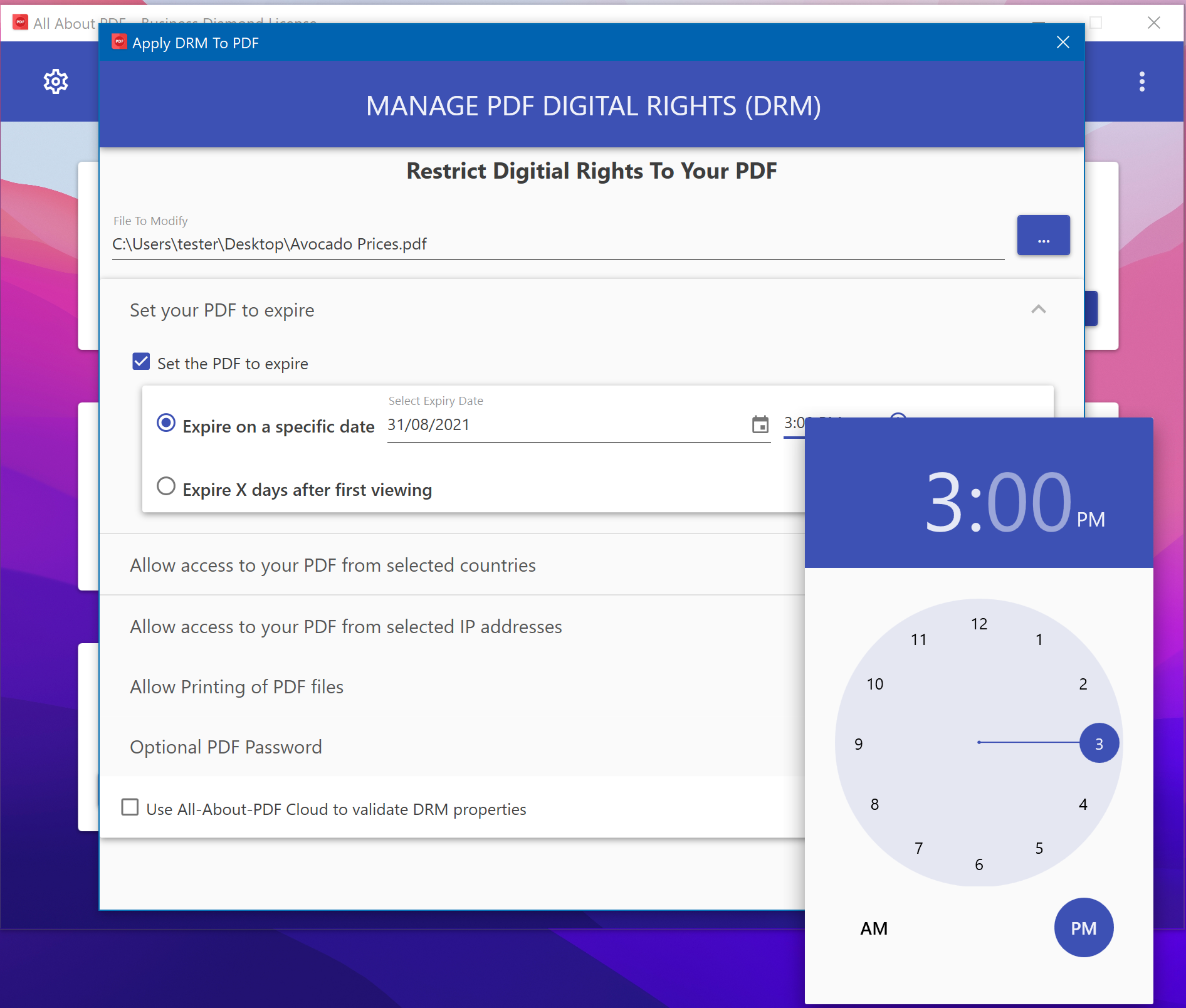The Birth of PDF
Adobe co-founder Dr. John Warnock and his team created the PDF format out of the need for a universal document exchange format to preserve the original content's integrity across different platforms, operating systems, and software applications. With its release, PDF offered a solution to the compatibility issues faced by users when sharing documents electronically.
Cross-Platform Compatibility
One of the critical strengths of PDF is its ability to maintain consistent formatting across different devices and platforms. Whether you're opening a PDF on a Windows PC, Mac, Linux machine, or mobile device, the document will retain its original layout, fonts, and graphics. This universality has made PDF the go-to format for sharing and distributing documents.
Document Preservation
Unlike other file formats that can be easily altered or corrupted, PDFs preserve the integrity of the original document. By encapsulating text, images, fonts, and formatting into a single file, PDF ensures that the content remains intact and looks the same regardless of the software or hardware used to open it. This has been particularly valuable for industries such as legal, finance, and government, where document integrity is critical.
Enhanced Security Features
PDF introduced robust security features, such as password protection, digital signatures, and encryption, enabling users to protect sensitive information and control access to their documents. These security measures have played a vital role in safeguarding confidential data and ensuring the authenticity and integrity of digital records.
Interactive Elements and Multimedia Integration
As technology evolved, so did PDF. In addition to static documents, PDFs now support interactive elements, such as hyperlinks, bookmarks, and form fields, transforming them into dynamic and engaging experiences. Furthermore, PDFs can seamlessly integrate multimedia elements, such as audio, video, and interactive 3D models, enhancing the presentation and comprehension of complex information.
Accessibility and Inclusivity
PDF has made significant strides in improving accessibility for individuals with visual impairments or other disabilities. Through the implementation of features like tags, alternative text, and reflow options, PDFs can be made screen-reader friendly, ensuring equal access to information for all users. This inclusivity has been instrumental in promoting digital equity.
Paperless Workflows and Sustainability
The adoption of PDF has facilitated the shift towards paperless workflows, reducing the reliance on printed documents. This not only saves costs and time but also contributes to environmental sustainability by minimizing paper consumption and waste. With digital signatures and workflow automation, businesses have been able to streamline processes and improve efficiency.
As we celebrate the 30th birthday, we must look to the future and ask what's next for the venerable format. To us, the next step is to improve PDF document security. This should be done by standardizing DRM security for PDF files to democratize access to robust document security, thereby enabling individuals and organizations to regain control over their intellectual property and confidential information. Until such time where DRM protection for PDFs is standardized, users have to rely on solutions such as All-About-PDF’s PDFe format.
From its inception, PDF has overcome compatibility challenges, transformed document preservation, and enabled secure and interactive experiences. Its accessibility features, support for multimedia, and contribution to sustainability have further solidified its importance in our digital lives.
Happy birthday, PDF!