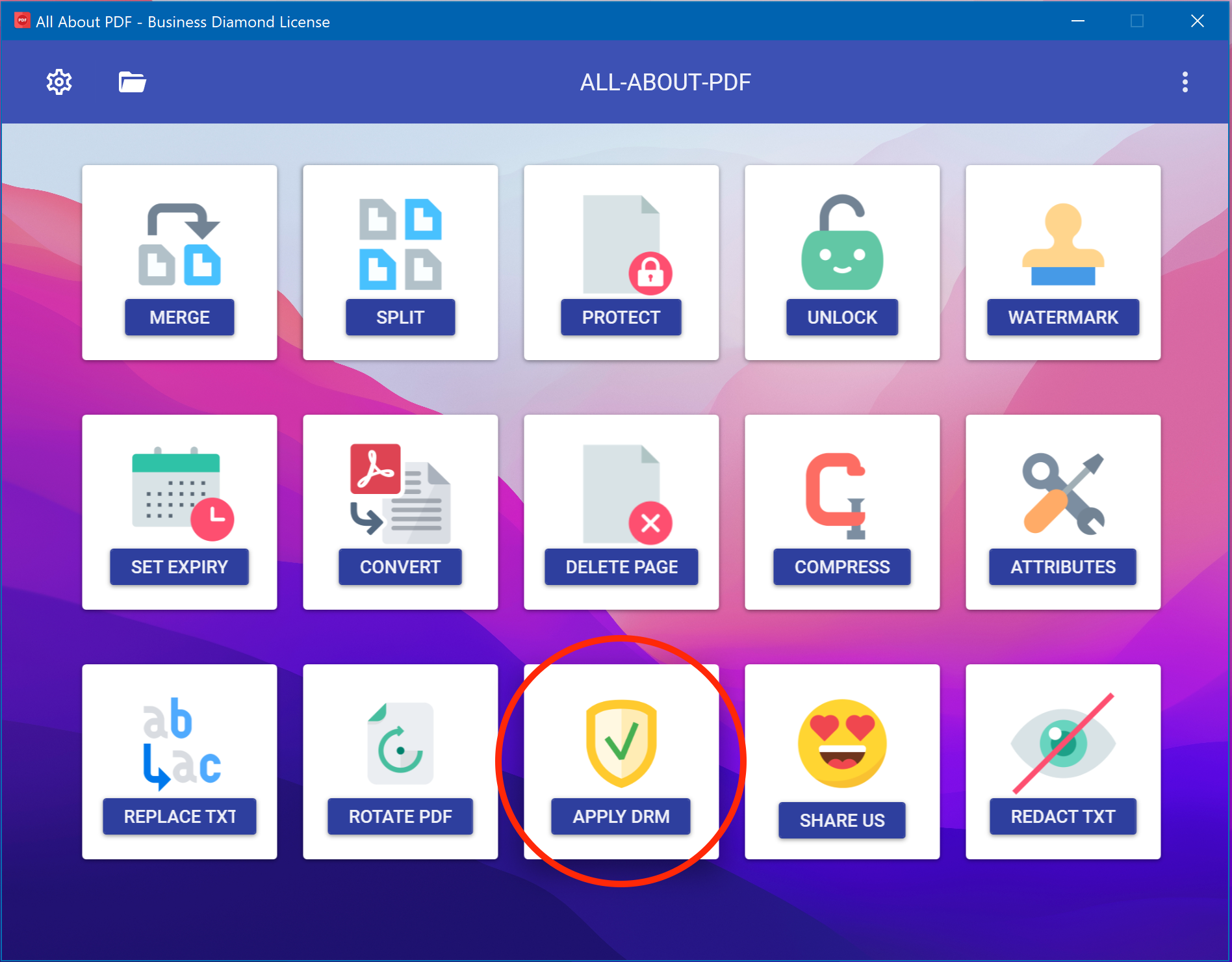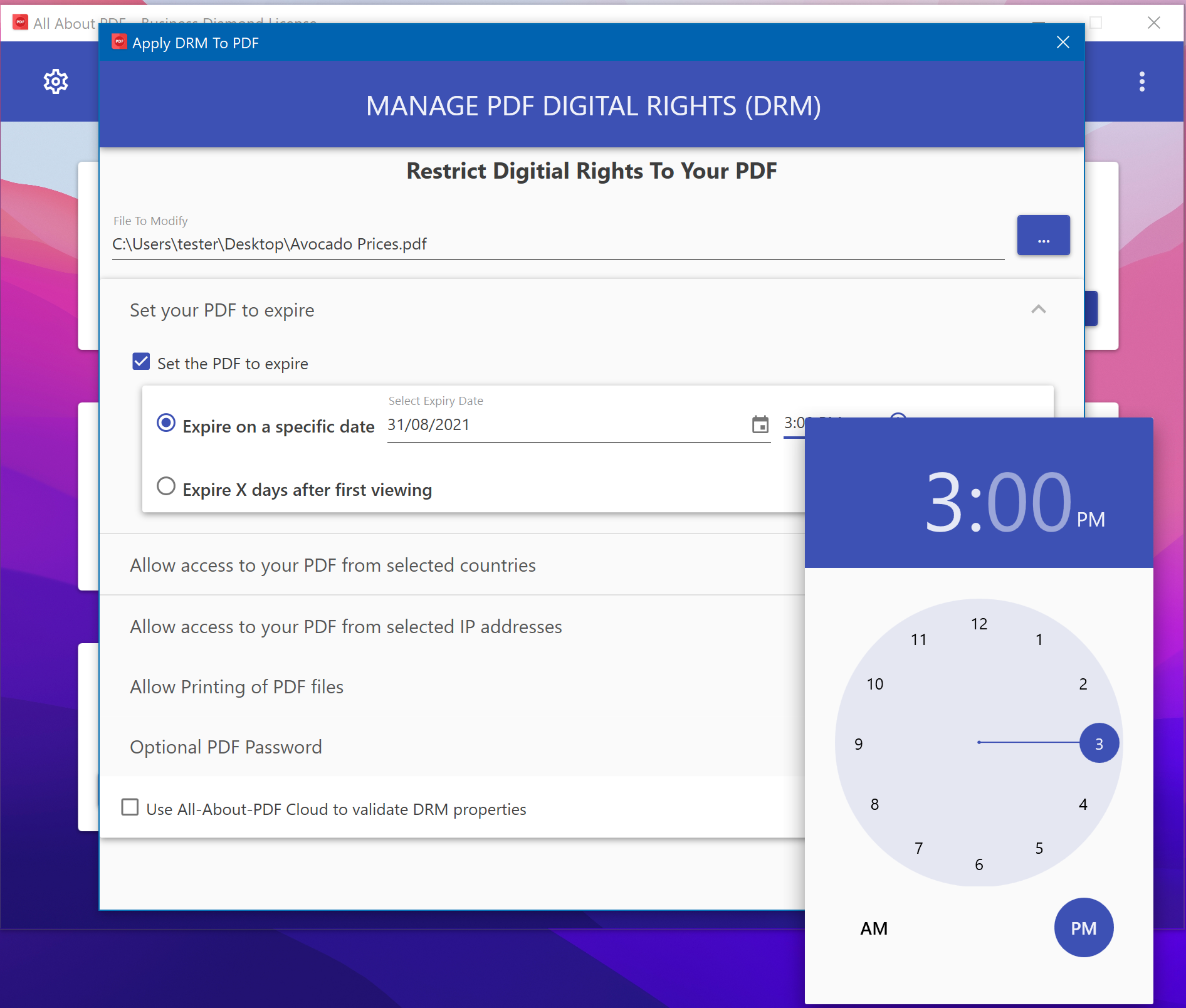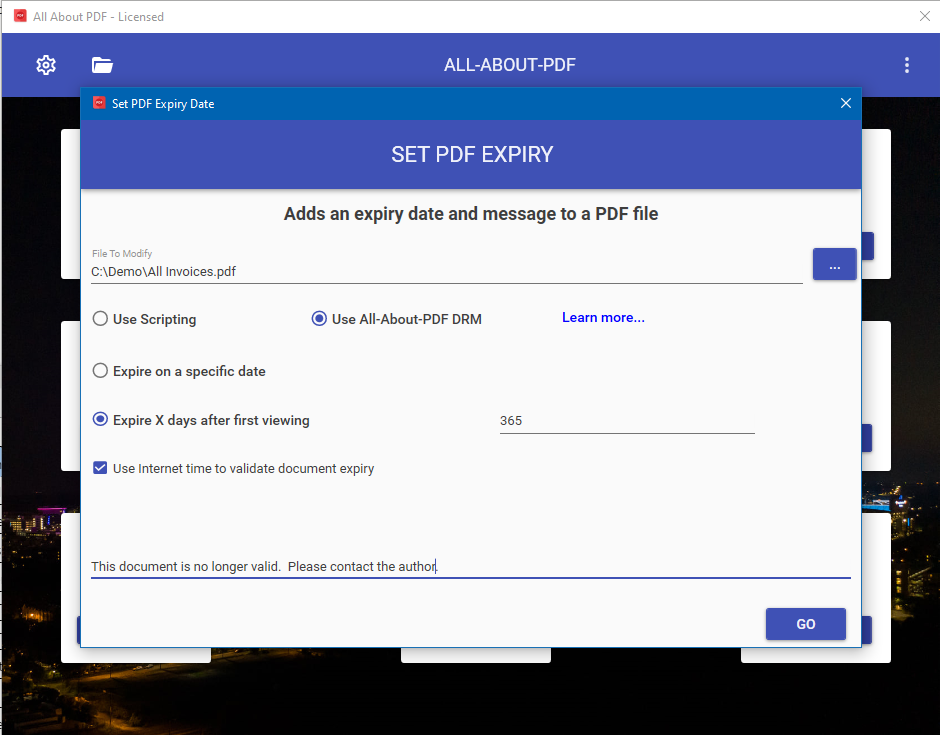When you protect a PDF document with our DRM technology, printing is also disabled by default. There are, however, some instances when you would like to allow the document end-user to print some copies of the file.
Follow the steps below to achieve this using All-About-PDF's (digital rights management) DRM technology.
If you haven't already, make sure you are using the latest version of All-About-PDF from our website as well as the latest PDFe Reader (at least build 1072).
Open All-About-PDF from the Windows Start menu and then hit the "Apply DRM" button.
On the screen that opens, select the PDF document that you would like to protect with DRM and then, If desired, set the document's expiry date by expanding the "Set your PDF to expire" section.
Under the "Allow Printing of PDF files" section, you can check the "Allow printing of protected file" checkbox and then specify how many times your end-user is allowed to print the file.
Hit the "Apply DRM" button to protect your file; the resulting DRM protected file is saved in the same location as the PDF file with a ".pdfe" extension.
All-About-PDF’s DRM technology automatically prevents the documents from being printed to PDF and document printers as well as prevents screen capture of the document.