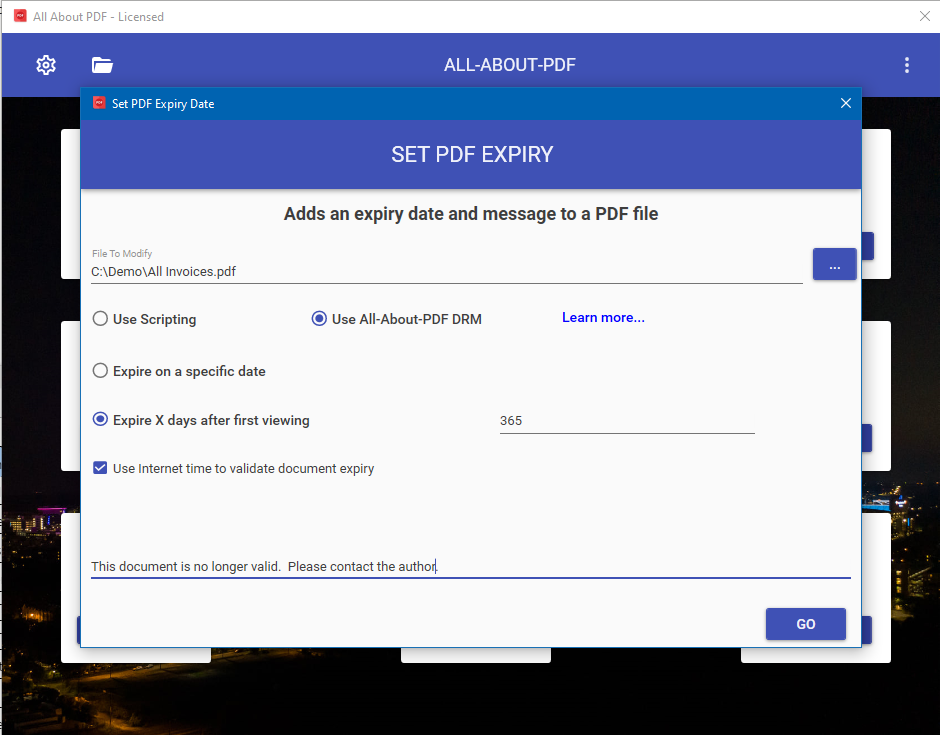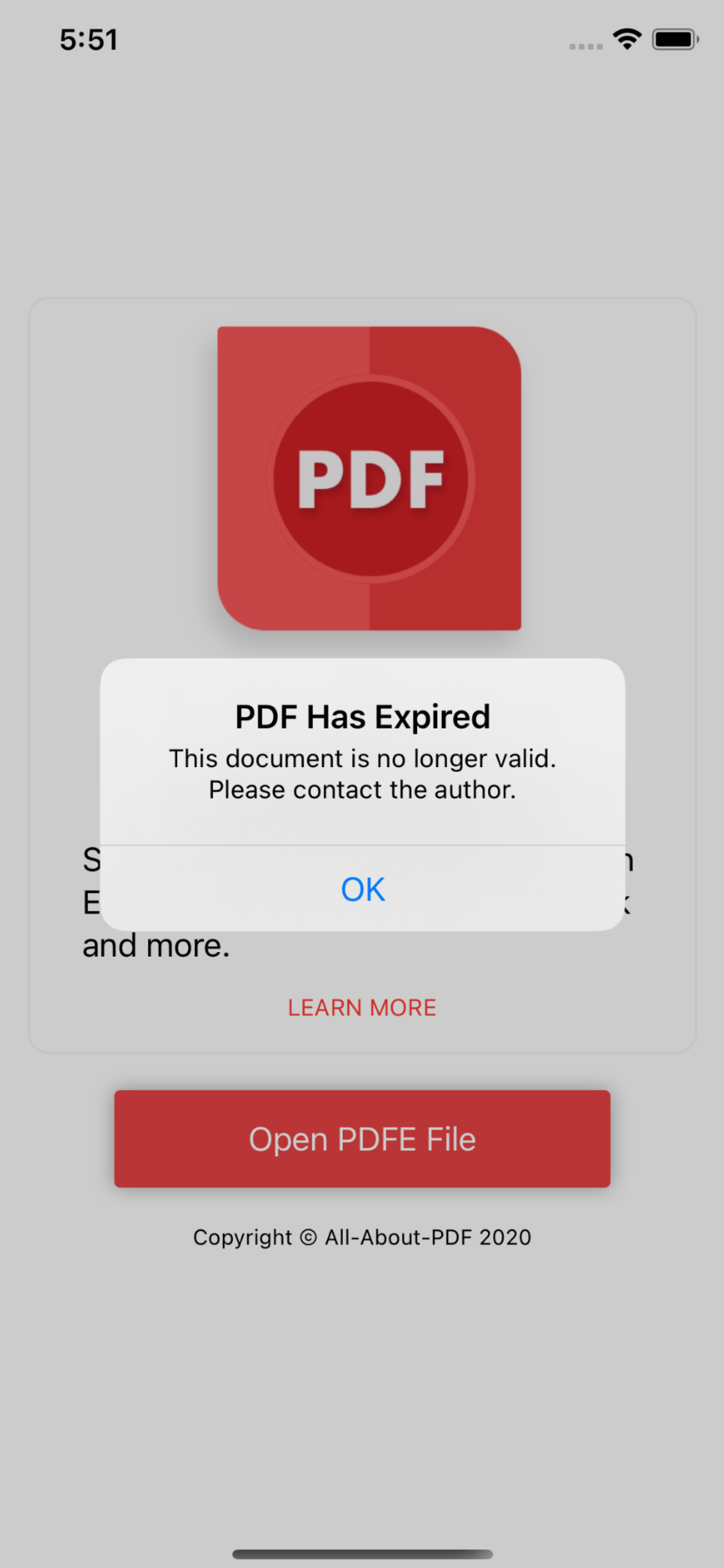As useful as setting an expiry date on a PDF is, sometimes you just don’t know if the person you are sending the PDF to will have a chance to review the document in time. This is especially true for course materials where it is useful to protect the documents with an expiry date but the actual courses may have multiple student intakes with varying starting dates. It can be useful to set the PDF to expire so many days after the student opens the course material; the course duration for example.
In All-About-PDF, you can set a PDF’s expiry date to be relative to when the document is first opened. This is achieved using our ground-breaking digital rights management (DRM) technology.
Let’s look at an example of how to set a PDF file to expire 365 days after being opened. Follow the steps below:
Download and open All-About-PDF
Click on the SET EXPIRY button
Click the “…” button and select the PDF file you would like to process
Select the Use All-About-PDF DRM option
Select the Expire X days after first viewing and set the number of days to 365
Check the box for Use internet time… so that the document expiry cannot be bypassed by changing the user’s system date
Provide a custom message for when the PDF expires.
Hit the GO button and apply the settings to the PDF. The document will be saved with a PDFE extension in the same folder as the original file.
To get started with protecting your PDF documents with a relative expiry date, download All-About-PDF today.