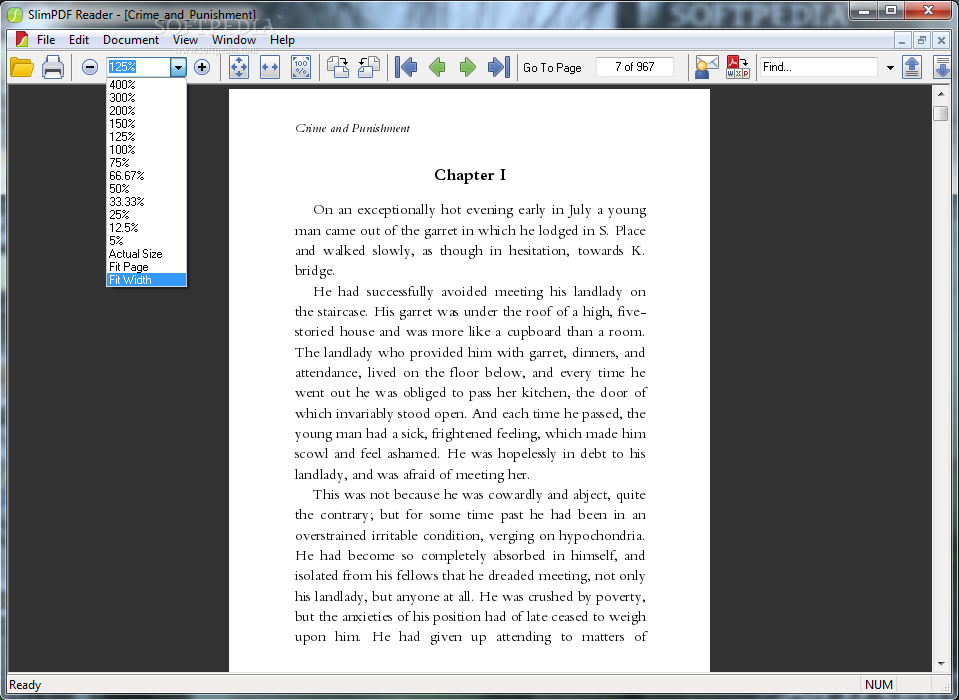My grandfather used to say:
"there is no such thing as a free lunch".
Why then is it that when I search the internet for PDF processing tools, there is a multitude of websites offering their PDF processing services for "free"?
Well, as always, the devil is in the details. Or in this case, the small print.
When I read the terms and conditions of some of the "free" online PDF processing websites, I was flat out flabbergasted by what I saw.
It seems that most of these services are banking on you not reading their terms! Take this example below from a website offering "FREE" PDF processing that shall remain nameless:
"Confidential information
Company does not want to receive confidential or proprietary information from you through our Web site. Please note that any information or material sent to Company will be deemed NOT to be confidential. By sending Company any information or material, you grant Company an unrestricted, irrevocable license to copy, reproduce, publish, upload, post, transmit, distribute, publicly display, perform, modify, create derivative works from, and otherwise freely use, those materials or information. You also agree that Company is free to use any ideas, concepts, know-how, or techniques that you send us for any purpose. However, we will not release your name or otherwise publicize the fact that you submitted materials or other information to us unless: (a) we obtain your permission to use your name; or (b) we first notify you that the materials or other information you submit to a particular part of this site will be published or otherwise used with your name on it; or (c) we are required to do so by law. Personally-identifiable information that you submit to Company for the purpose of receiving products or services will be handled in accordance with our privacy policies. Please see the tab entitled "Privacy" for information regarding Company's privacy policies. "
HOLLY CRAP!!
Its right there in black and white; by using their free service, you are granting them, and we quote, "unrestricted, irrevocable license to copy, reproduce, publish, upload, post, transmit, distribute, publicly display, perform, modify, create derivative works from, and otherwise freely use" your PDF documents.
And thats not all folks! They also state that whenever you upload your private PDF files to their service, you grant them free reigns to "use any ideas, concepts, know-how, or techniques that you send us for any purpose".
To put this into practical terms, it means that whenever you upload your PDF file to this free service, you are handing over the rights to the contents in the PDF document. It could be plans to your house, a form you have created, your resumè; what ever it is, once uploaded to these free PDF services, it no longer belongs to you.
This, folks, is a the price of FREE. And it is not ok.
Even though we have our own free online PDF processing service that you can use to merge, split, compress and convert your files (https://allaboutpdf.com/allaboutpdf-online/), its primary purpose is to serve as a quick demo for our full windows application that allows you to process PDF documents locally and privately. We don't ever read or analyze the uploaded PDF documents and our API deletes ALL PDFs files that are uploaded within 60 minutes of being processed.
The lesson here is that if you are not paying money for a service, read the small print to make sure that you are not inadverntly paying for it with your valuable data.