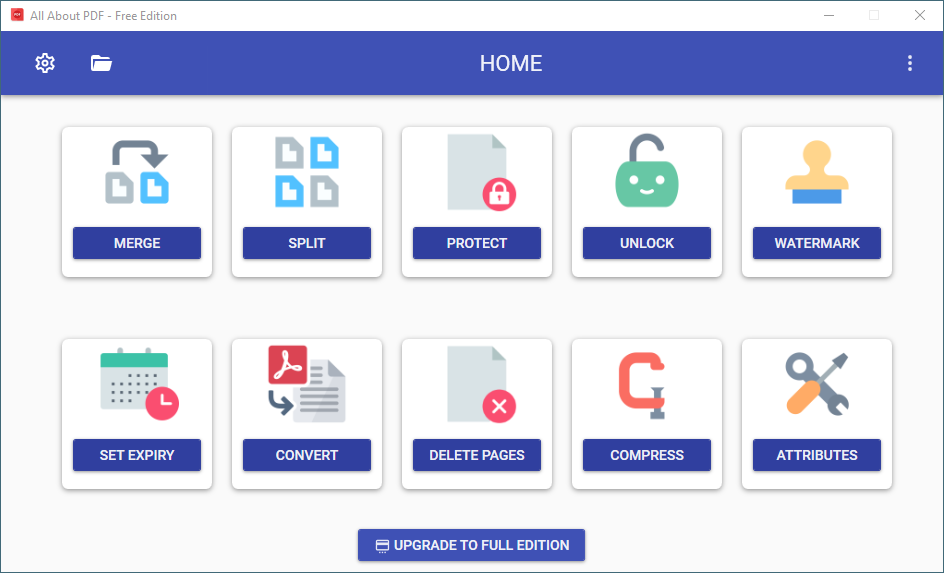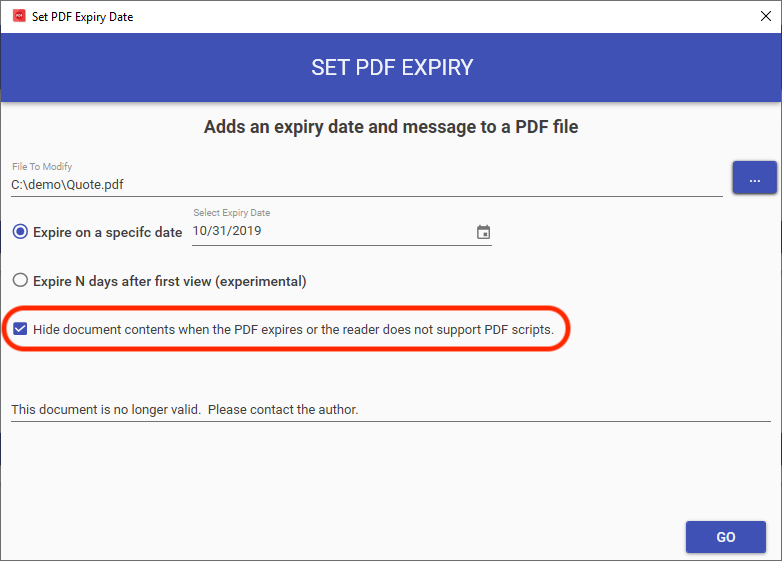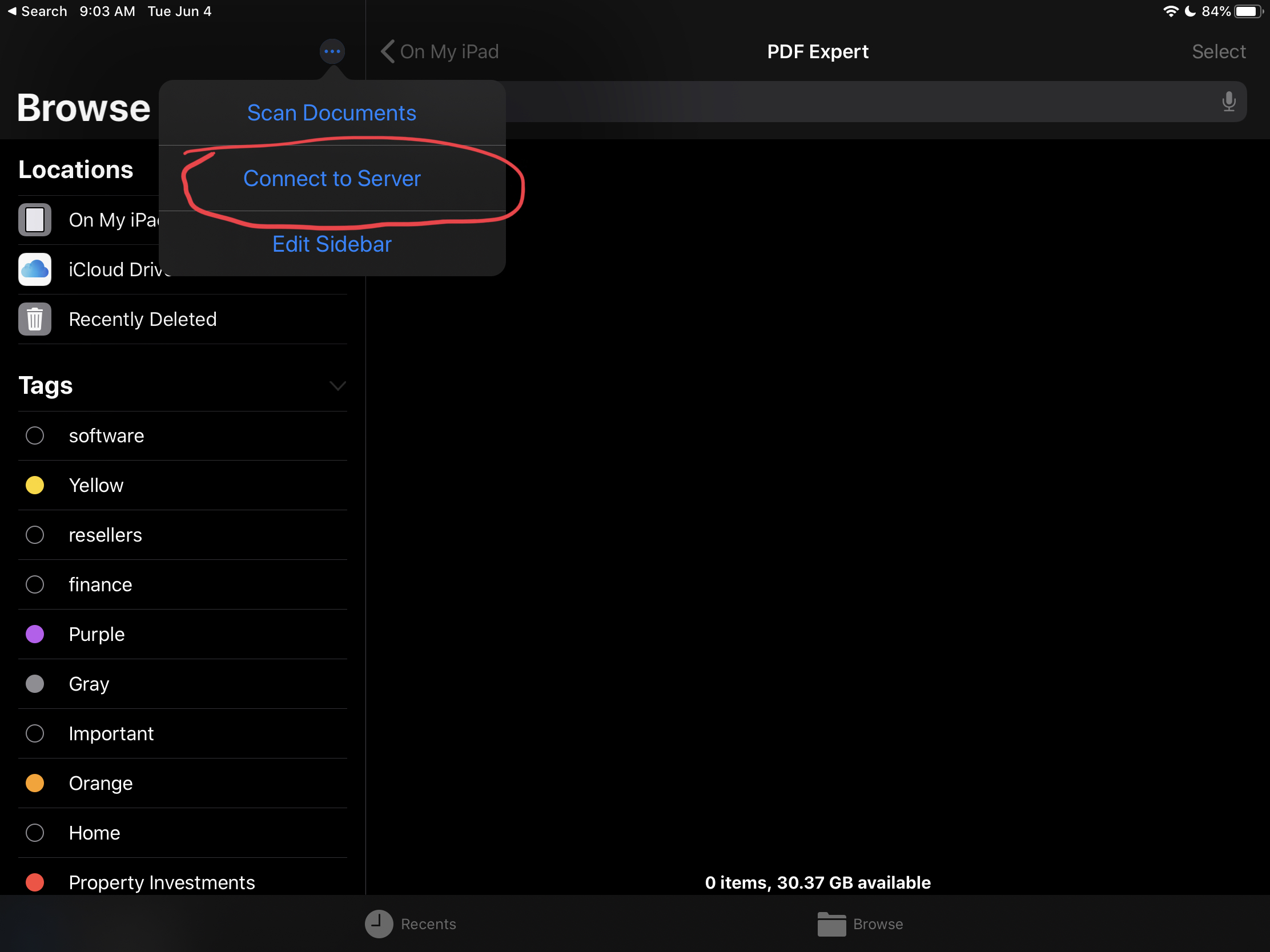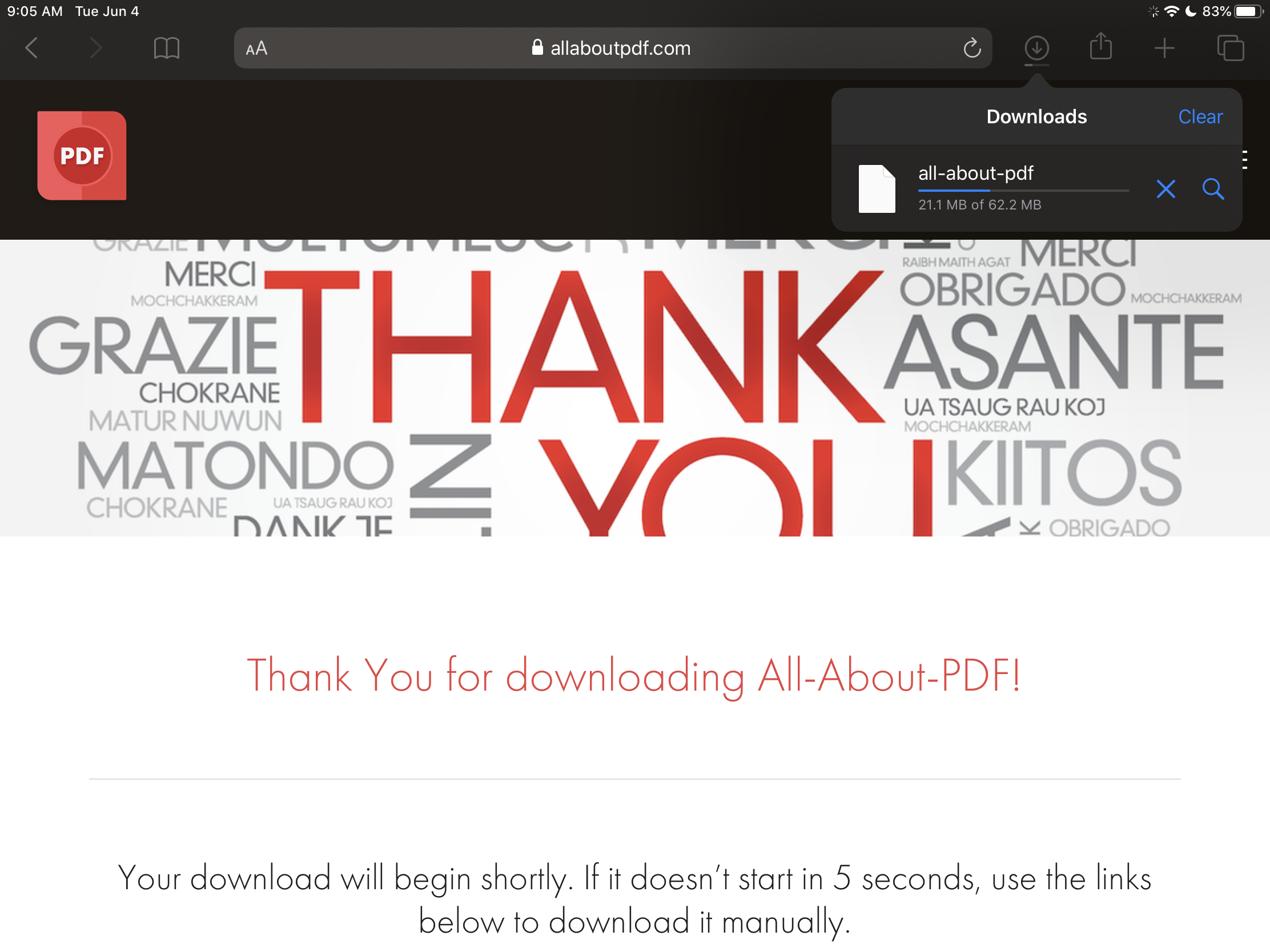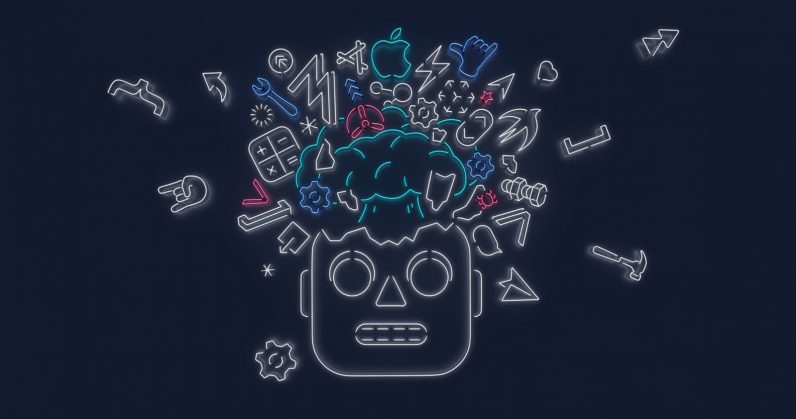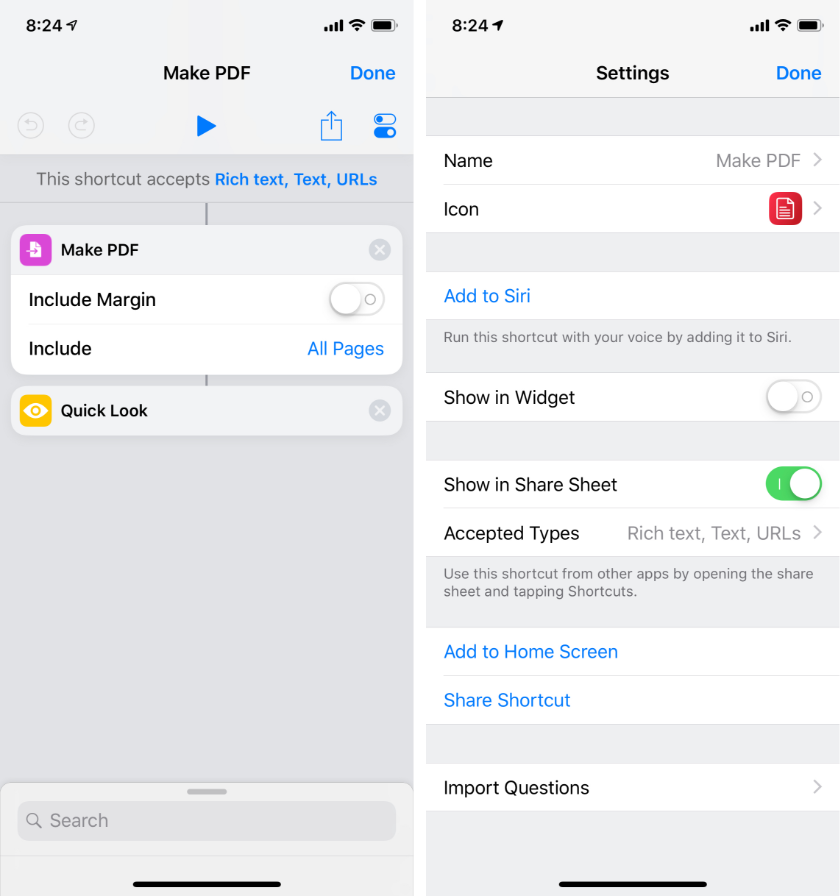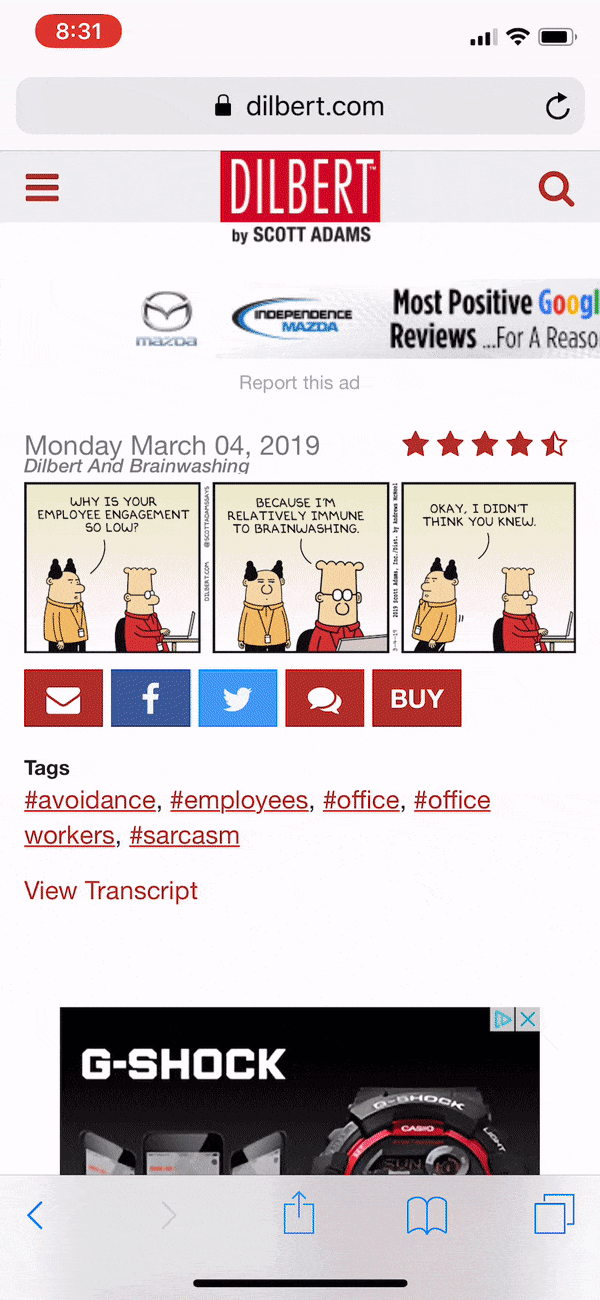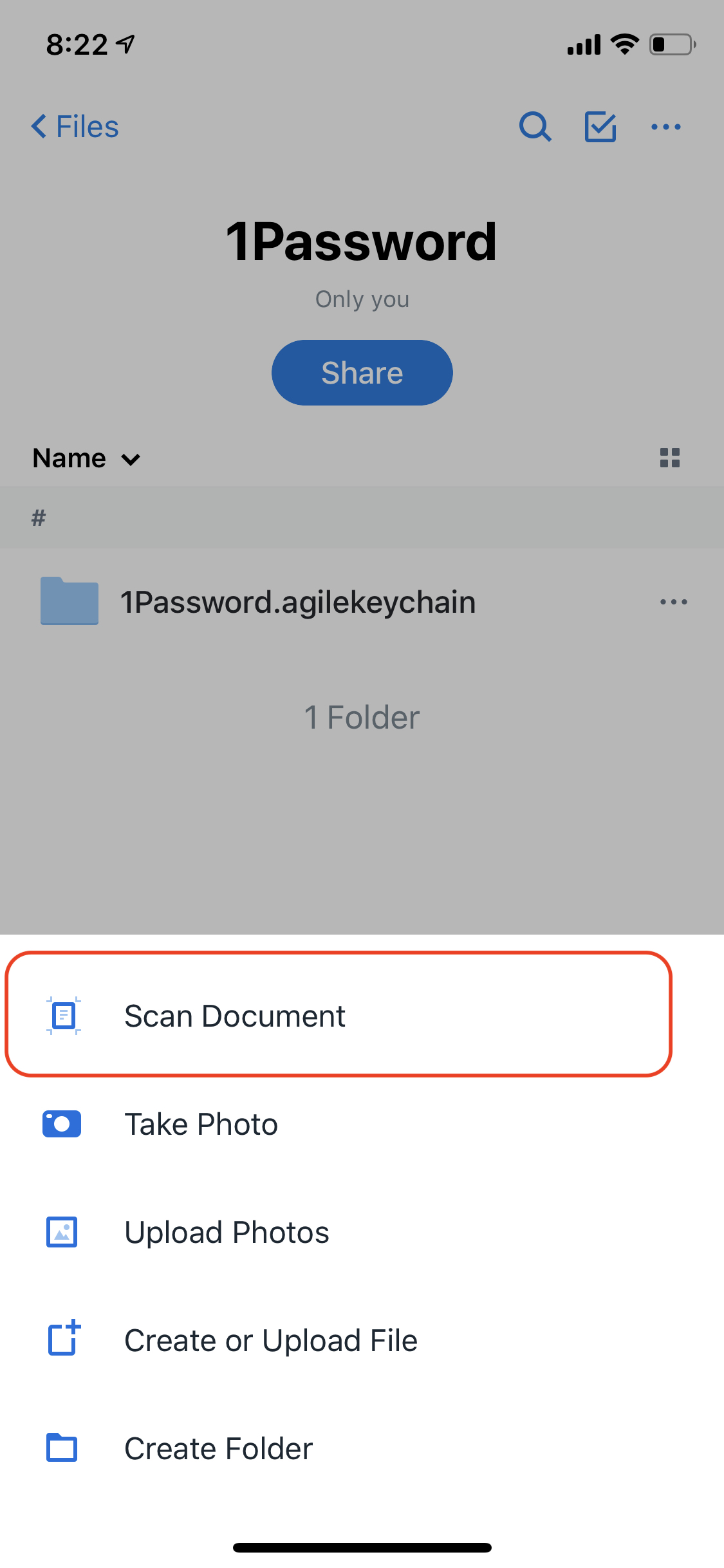As small business owner have to wear multiple hats in their day-to-day operation, there are a few service that can help so that the business continues to thrive as it grows.
6 Essential Things Security Experts Do To Protect Their Own Data
Use a Password Manager
The majority of people use very simple passwords and reuse them on multiple websites. The main reason for this is because they want something that is easy to remember. I mean, how can you create a unique 13 character password for every website and be expected to remember each one? The answer is by using a password manager.
Password managers not only store your login information for all the websites you use but can also generate strong passwords for you. They encrypt your password database with a master password which is the only one you have to remember. By using a password manager, you don’t have to reuse password on different websites and will not become a victim when one of the websites you use gets hacked. The best password managers include 1Password and LastPass.
Use a VPN
Nowadays, online privacy has become equally if not more important than offline anonymity. We all have these very smart devices are always connected to the internet and GPS satellites. It is therefore very easy for our online activity as well as physical location to be tracked by third-parties. One way to make sure your activities remain private is by using Virtual Private Network (VPN). A VPN allows you to maintain anonymity and prevents your ISP (Internet Service Provider) from tracking and recording your browsing data. These services act as an interpose between your device and the web and can therefore prevent hackers from spying on your online activities. You can subscribe to a VPN service from providers such as NordVPN, ExpressVPN and more. Word of warning, as all your web traffic is routed via the VPN service, make sure the provider you choose is a trusted one as otherwise you could effectively be jumping from the pot and into the fire.
Avoid Using Free Wi-Fi
To preserve our device battery and carrier data, it is often very tempting to connect to free WiFi hotspots in public. However, the majority of these networks are unencrypted and unprotected. A malicious third party can easily sniff precious data from your web traffic and gather information such as bank account logins, social media logins and more. If you absolutely have to use a free WiFi network, it is best practice to avoid using it for any web browsing that includes sensitive information.
Encrypt Sensitive Documents
A lot of us utilize online document storage services such as Dropbox, Google Drive or OneDrive to store all our files. People use them to store tax documents, bank statements, passport scans, birth certificates and more. That’s because these services offer great value for storage and also allow us to access our documents from virtually anywhere in the world. Not only that, we are also constantly emailing each other documents that contain all kinds of sensitive information.
Have you ever wondered what would happen if a malicious third-party intercepted your email or managed to access your online document store? I am sure for most, the results would be disastrous. The last line of defense to this happening is to encrypt your PDF documents so that they can only be accessed with a password. In the scenario where a hacker would gain access to your files, they would still be unable to access the contents of the files. You can use All-About-PDF to encrypt your PDF files with a strong password so that you can control who has access to the contents.
Use Multi-Factor Authentication
A door without a lock does not provide a layer of security to a thief. If the door is locked, it has least has one layer of protection. Now, imagine if the same door required a key as well as a special time-sensitive code displayed on your phone to be unlocked. You now have multiple layers of security and most thieves would simply give up and move on to softer targets. Even if you lost your key and an opportunistic thief found it, they would still be unable to unlock the door. This, in a nutshell, is what multi-factor authentication is. It is an extra layer of security for your sensitive information.
Most multi-factor authentication work by sending you a one-time passcode to your registered phone via SMS text or by having the one-time passcode generated in an app such as Google Authenticator on your device. You must then provide this code as well as your regular password to access your information on the websites.
Never Use Free Online Document Processing Sites With SensItive Data
There are many free online services that offer all kinds of tools for processing PDF files including our own. They allow you to combine PDF files, split a single PDF into multiple files and more. While these websites may seem like good value and are very convenient, its very important to remember that once you upload your document, you have lost control of what happens to the information contained within it regardless of what the terms of usage state. You simply cannot know what will happen to the document and the information; will it be deleted? Will it be scanned for key information? Sold to the dark web? You can never know for sure. For sensitive information, it is infinitely better to use an offline app that processes all your files on your local computer without uploading them to a server such as All-About-PDF.
Merge PDF Files
No more unorganized documents! Combine multiple PDF files together with All-About-PDF
Merging PDF files is becoming more and more popular across the globe for its common uses in business, education, e-learning, and more. Its a feature that is easily available on desktop software as well as online.
Before people could merge PDF files, one of the solution employed to combine multiple PDF files was to print them out to paper and then rescan then all together to create a single file. This was obviously a waste of time and paper.
Now PDF Merging software like All-About-PDF allows you to combine multiple PDF files in any order that you want for easy viewing and sharing.
How is PDF Merging Useful?
PDF Merging has countless uses. Imagine you are at work and need to share documents with colleagues. Instead of sharing so many disparate files that can be confusing and easy to lose track of, it is much easier to combine all the PDF files into a single file.
Or lets say you are a university student working on a group project with other students. Since every student completes their work separately on individual PDF files, you need to find a way to combine all the PDF files together prior to submission.
Not only that, merging PDF files is also great for solo projects. You can use it to organize your portfolio for job applications, organize your tax documents, manage kitchen recipes and more!
All-About-PDF lets you combines unlimited PDF documents into a single document and does it so fast you won’t believe your eyes. Furthermore, you can choose to use the desktop tool or the online version.
Click on the MERGE button to select PDF files to combine
It is very easy to merge PDF files using All-About-PDF.
Open All-About-PDF from the Start menu
Click on the MERGE button
Select 2 or more PDF files that you would like to merge together
You can also specify to use wild cards in your files names, for example, you can specify “*.pdf” to merge all PDF files in the given folder into a single file.
Click the MERGE button and specify where you would like to have the new file saved
Feature Update - October 2019
We are pleased to announce the release of All-About-PDF Build 1050. In this release, we have taken our most popular feature, the ability to set a PDF to expire after a specific date, and made it even better!
As you may already know, when a PDF has a set expiry date, not only are the contents of the document visible after the expiration date, the entire feature is completely voided if the consumer’s PDF reader does not support PDF scripting.
To overcome these shortcomings, we have added a feature that will allow you to obscure the contents of the PDF when the PDF has expired or if the PDF reader does not support scripting.
All-About-PDF now allows you obscure the contents of your PDF document once it has expired!
But guess what? Thats not all! We have also added an experimental feature that will allow you to set a PDF to expire after X days (from the first time the document is opened) instead of just a static date.
Another feature we are excited to announce is the ability to open and view PDF documents right inside All-About-PDF. Our PDF viewer is light, fast and contains features such as adding annotations, rotating PDF pages, highlighting text and more.
We hope you are as happy with All-About-PDF Build 1050 as we are. Download the latest version by clicking the link below.
PDF Reader Biz (Foxit) Breached
From the Infosecurity Magazine:
Foxit has detected that unauthorized access to some of its data systems has taken place, including access to its ‘My Account’ user account data. This means that data you have entered on our website when signing up for our services has likely been accessed by hackers,
Compromised information could include user names, email addresses, their company names, phone numbers, passwords and IP addresses.
This is just another reason we at All-About-PDF do not require our users to create accounts just to use our software. We simply do not wish to be responsible for holding your personal information if we cannot guarantee that we can keep it secure.
How To Create Personal Automations Using iOS 13.1
Yesterday, Apple released iOS 13.1 for iPhone and iPadOS for iPad. The feature that has me really excited in this release is Personal Automations.
In past versions of iOS, you could set up Home Automations using the Home or the Shortcuts apps so that your HomeKit enabled accessories could react to changes in conditions around the the home. For example, you could have your garage lights come on automatically at sunset or change the temperature on your thermostat whenever you leave your house.
Personal Automations take this basic concept and applies it to conditions affecting your iPhone or iPad. For example, you can now set your iPhone to being playing a specific music playlist whenever you arrive at home. Or you can automatically send an iMessage at a certain time of the day.
I travel a lot between the UK and the US so when I am away, I have a Personal Automation that sends my children a goodnight message every day at 3PM EST (8PM UK) time.
I also love to fly drones so I have another Personal Automation that turns on Do Not Disturb as soon as I open the DJI GO app. The potential of these automations are only limited by your imagination and can include features such as creating or marking up PDF documents.
So how do you create a Personal Automation in iOS 13.1?
First, find the Shortcuts app that now comes preinstalled with iOS 13 and open it. Next, at the bottom of the app, select the "Automation" tab and then hit the "+" button at the top right to begin asdding a new Automation.
Select "Personal Automation" and you will be presented with a list of trigger types to pick from. These vary from events such as time of day or alarms to phone setting changes such as when you join WiFi or you open a specific app.
Each choice of trigger will give you further options to tweak just the way you want before you are presented with a screen to add the Actions that will occur when the trigger is fired.
There are so many Actions that I couldn’t possible list all of them in this article and more are being added by third party developers all the time. You can also also chain together different actions together into complete workflows!
Once you are satisfied with your setup, hit the "Done" button to save your Personal Automation.
Inspired By Tacos4Life, PDFS4LIFE
Last week, for lunch, I took my family to Tacos4Life. I ordered their delicious Korean BBQ steak Tacos and enjoyed every bite of it. As I sat there enjoying the summer atmosphere and the food, I couldn't help but admire their mission to "Eat a Meal. Give a Meal". Basically, for every taco, rice bowl, quesadilla, salad or nachos you enjoy, $0.22 is donated to Feed My Starving Children. Meal 4 Meal.
That amount might not seem like much on its own but with every meal purchased, they have donated over 10 MILLION meals to children in need.
What Tacos4Life has achieved has really inspired me to create the PDFS4LIFE initiative. I asked myself, what if a percentage of every All-About-PDF sale was donated to a similar cause. That too could make a difference regardless of how small it seems. As the Dalai Lama once said:
Children from Sani village having lunch
"If you think you are too small to make a difference, try sleeping with a mosquito."
After our lunch, I WhatsApped my family and friends on how best to approach this and landed on an idea from my mother who lives in Sani (Nkhotakota), Malawi.
She suggested to start off by donating 5% of every sale to a village nursery school where she volunteers. The nursery school is operated by St Mary's Anglican Church and runs almost entirely on volunteers and donations. The nursery school not only teaches the children from the surrounding villages, they also provide clothing and meals for them. It is not an exaggeration to say that for most of the children, the food they are given at the nursery is the only food they see that day.
Together with the church, we have now set up a dedicated bank account for PDFS4LIFE and we will be donating 5% of all our All-About-PDF sales to them on a monthly basis.
This is a cause that I am very passionate about and I can't wait to see what a difference it makes to the children of Sani, Nkhotakota.
For detailed information about this initiative, please see our dedicated page here.
Introducing All-About-PDF Subscription Licensing
One of the main reasons we decided to create All-About-PDF was to offer a PDF toolkit application that people could download, buy and use without having to worry about yet another subscription payment. In bucking the industry trend and offering a single perpetual license cost, where buying a license means that you own the software forever, coupled with our ease of use and powerful feature-set, our offering has become very popular.
We have been getting a lot feedback from existing and potential users and there is a question that keeps popping up and that is:
how come we do not offer a subscription licensing model and will we ever offer one in the future?
Well, the thing we care more about than not forcing users into a paying a monthly fee to use our software, is giving users a choice. Whilst we may not be in favor of subscription plans for software, we can also acknowledge that there are users out there that prefer this model of payment.
We are therefore pleased to announce that, starting today, you can choose to pay for All-About-PDF in two ways:
Perpetual Licensing: as before, we will continue to offer a perpetual license for the price listed on the pricing page. Once purchased, you 100% own that version of All-About-PDF forever and are entitled to free support and upgrades (new features and bug fixes) for 12 months.
Subscription Licensing: With this newly introduced model, instead of paying a single price of $79.99 (as of writing this article) for the perpetual license, you only have to pay $7.99 per month to use All-About-PDF. Once you decide you no longer need to use the software, you can cancel your subscription and the software will cease to work.
We are very excited to be able to offer both the perpetual and subscription models to our All-About-PDF users. To get started and make your choice, head over to our pricing page.
How to Convert Full Webpage to PDF in iOS 13 and iPadOS
In the previous article, we talked about some of the new productivity features that Apple has added to iOS 13 including features such as dark mode, mass storage support, SMB server access and more.
One feature that we didn’t go into detail about was how iOS 13 and iPadOS now allow you take a screenshot of an entire webpage, mark it up and save it as a PDF.
You can switch between a simple screenshot and a full page PDF
To do convert a full webpage to PDF in iOS 13, follow the steps below.
In Safari, open the webpage that you would like to convert to PDF
Press the Power button + Home button together (on devices with a Home button) or the Power button + Volume Up button on devices without to take a screenshot.
Open the screenshot from the bottom left corner of the screen
You will notice a new tab option at the top of the screen where you can toggle between a screenshot of the just the current screen or the entire length of the web page. Select Full Page.
As you can see, you can now scroll through the entire page as a PDF
Use the Share icon to send the PDF to others, print it, save it to the Files app and more.
Check out the video below for illustration
If you are not on iOS 13 yet (it only available as a developer beta), you can also convert a webpage to a PDF using All-About-PDF Online.
New Productivity Features Coming to iOS 13/iPadOS
Apple yesterday announced some of the new features coming to iOS 13 and also announced that the iOS version for iPad will be known as iPadOS. This makes complete sense as iPads have gotten more powerful hardware, it was always the software side that seemed to be holding it back from becoming a real productivity platform. That changed yesterday with the announcement of iPadOS.
Here are just some of the new features coming to iOS 13 and iPadOS
Ability to Convert An Entire Webpage to PDF
Unlike previous versions of iOS where taking a screen cap of a webpage only presented you with what was currently visible on the screen, iOS 13 and iPadOS now gives you an option to capture the full length of a webpage and save it as a PDF. We have written a detailed explanation of how this works and you can see that here.
Dark Mode
We all know that you can't really claim to be productive until you are working in Dark Mode right? Well iOS 13 and iPadOS come with an optional new look that turns the UI from the mostly white and light gray pallette to a dark one with with mostly black (true black RGB(0,0,0)) and dark gray. This will be more useful on the OLED based iPhones as it will reduce the amount of power required to light up the display and therefore increase battery life.
Dark Mode in iPadOS and iOS 13
QuickPath Type
This is one of those features that has been offered by other third party keyboards on iOS but is none-the-less a welcome addition. You can now type by swyping on the built-in keyboard therefore making it faster and easier for one-handed usage.
SMB Access in Files app
If you work as part of a corporate domain, you can now mount your shared network drives in the Files and easily transfer files to and from them.
SMB Server Access
Zip and Unzip Support in Files app
Yep, the ability to zip and unzip files in now native to the Files app.
Download Manager in Safari
Safari browser is now all grown up. With an integrated download manager, you can save files directly to local or Cloud storage using the Files app.
Safari’s new Download Manager
Mass Storage Support in Files app
This is way overdue and personally would have been happy if it was the only enhancement to the OS. The Files app now supports external USB storage so that you can copy files to and from them. Applications like Lightroom can now also bypass the Cameral roll and access USB storage directly.
Mouse Support
You read that correctly, you can now use a wired or Bluetooth mouse to control the iPad. This is an accessibility feature that is part of Assistive Touch in iPadOS.
Check out this tweet to see mouse support in action
Mouse Support Comes to iPadOS
Multi-Window Support
When creating content, one useful feature is the ability to have 2 windows side-by-side so that you can easily access your reference material. iOS 12 added the ability to have 2 apps side-by-side but this has been improved in iOS 13 so that you can have multiple instances of the same app in different "spaces". For example, I could have Safari and Byword in one space and Safari and Notes in another.
Improved Text Editing
Text selection and cursor placement has been greatly improved and iPadOS introduces new 3-finger gestures for copying and pasting text.
Use iPad as an External Monitor
When paired with a Mac running macOS Catalina (10.15), an iPad running iPadOS can now be used as an external monitor to extend or mirror the disipay.
There are a lot of more features in iOS 13 and iPad that are great for productivity and as usual PDF support is unsurpassed. You can read more about whats new here.
Two Features We Hope Apple adds for PDFs in iOS 13 (and watchOS 6)
Later today, Apple will open its WWDC conference and announce a slew of enhancements to its operating systems, iOS 13, macOS 10.15, watchOS 6 and tvOS.
As a company, Apple has always been a huge proponent of the PDF format since Mac OS X launched in 2001 and in fact built its Quartz graphics rendering on top of Adobe Imaging Model (aka PDF) in order to provide full support for text anti-aliasing and transparency/opacity.
Fast-forward 18 years later and both iOS and macOS have excellent built in support for PDF including functions such as mark-up and annotation tools as well as printing to PDF documents.
So what are the two features that we would like to see Apple add to PDF support in iOS 13 and watchOS 6?
JavaScript Support in PDF Files
JavaScript support in PDF is very important as it provides the ability to add interactive functionality to PDF documents. Examples of this include the ability to add an expiry date to a PDF so that a message can be displayed if the PDF is opened after a certain date or to add data validation for PDF forms. At the moment, adding any Javascript functions to PDF is not guaranteed to work on iOS or macOS unless the user downloads third-party applications such as PDF Expert (iOS) or Adobe Acrobat Reader (macOS).
Ability to View PDF Files on Apple Watch
This may sound crazy at first but bear with me. One common task I use my Apple Watch for is triaging my email inboxes by flagging important emails to read later and deleting junk emails. As is the case, some emails contain PDF attachments and at the moment, I am unable to view. It would therefore be very useful to have the ability to view a preview of PDF files on the Apple Watch to aid in the triaging process.
What features are looking forward to the most from WWDC 2019? Drop us a tweet to let us know!
Save Time By Converting PDFs to MS Word Or Other Formats Using Watch Folders
If you spend a lot of time convert PDF files to other file formats such as Microsoft Word, PowerPoint, Excel, JPG and more, then you know how tedious it can be.
There are of course many tools that you can use to carry out PDF file conversion but almost all of them require you to either manually upload the files and then download the results or open the software on your computer, select the files and then run the conversion process.
When you have to do this more than a few times a day, week or month, it can become a tiresome chore.
Watch Folders To The Rescue!
In a nutshell, Watch Folders allow you to convert PDF files to other format by just dropping them into a folder
You can use Watch Folders by defining one or more folders that All-About-PDF monitors and what conversions to automatically carry out as files are added. Once the Watch Folder is defined, you don’t even need to open the app to convert the files; you just drop it into the Watch Folder.
Setting up Watch Folders couldn’t be simpler.
From the application’s main window, click on the three dots in the top right side to open the menu
Select Watch Folders
Hit the Add (+) button to create your Watch Folder
Select the folder you would like All-About-PDF to monitor
Specify the filter you would like to use. The default is *.pdf however you can use any filter as long as it has the .pdf extension
Select the conversion actions that you would like to occur when a file matching your filter is added to the Watch Folder.
Select folder where the conversion output should be placed. This folder cannot be the same as the Watch Folder.
You may also specify if you would like All-About-PDF to delete the original PDF file in the Watch Folder and whether or not to overwrite any existing files in the Output folder.
Once saved, the Watch is live and you can begin dropping it like its hot!
To get started with Watch Folders and more, download All-About-PDF today!
Get the full version of All-About-PDF for FREE
Free All-About-PDF Full License for Content Creators
All-About-PDF is the best PDF processor on the market that allows you to merge, split, compress, password-protect and convert your PDF files to Microsoft Word, Excel, PowerPoint, JPG Images and more. With its sleek “material-design” inspired look, it is fast and easy to use.
And you can have the full license for FREE!
If you are a content creator (blogger, vlogger, internet columnist) you can request an All-About-PDF License, if you create content about us.
In order to be eligible for a free license, you must meet the following conditions:
Original content: The content must be original and recent and created as a review.
500 words: For blog articles, the article should contain at least 500 words, with a link to https://allaboutpdf.com and a screenshot.
Share your content: Following the publication of the content, you need to use at least one of the content sharing services, like Twitter, Facebook, Google+ or Reddit, to share your opinion about All-About-PDF.
Write Us
To request your license, please mail us with your name and a link to your blog post. We will get back to you as soon as possible with a free license.
Have We Had Enough Of Subscriptions?
This article on variety.com talks about how nearly half of US consumers are frustrated by subscription services and I couldn’t agree more.
One of the main reasons I decided to create All-About-PDF as a desktop application with a perpetual license model (pay once and you own the software forever) was that when I tried to find a tool to merge PDF files offline, the majority of options that were available were offered as subscription services.
Nearly half (47%) of U.S. consumers say they’re frustrated by the growing number of subscriptions and services required to watch what they want, according to the 13th edition of Deloitte’s annual Digital Media Trends survey. An even bigger pet peeve: 57% said they’re frustrated when content vanishes because rights to their favorite TV shows or movies have expired.
Even though most subscription services appear to be priced low, the mounting number of subscriptions that we or our business have to pay for on a monthly basis can easily add up to hundreds of dollars. A wise man once said:
Take care of the pennies and the dollars will take care of themselves
Read the full article here.
Canon EOS RP Review (Sort Of)
You are probably wondering, what does a camera review have to do with PDFs? Short answer: nothing. Long answer: also nothing.
Moving on.
Canon EOS RP with Canon 24-105mm F4 L
Some background. When I am not creating software, I spend a good amount of time shooting photos. I even have a studio that I share with other photographers and mostly shoot portraiture with strobes. I am what you would call a professional armatuer photographer.
My main uses for my camera are 80% for family photos, 15% for studio photography and 5% for video.
A few months ago, I decided to upgrade from my Canon 5D Mark II as it was getting a little long in the tooth and move to the world of Mirrorless cameras. After a few weeks of research, I decided to upgrade to the Canon EOS RP and have had it for a couple of weeks.
Here is What I Like Most
The Grip is as stylish as it is functional
Lightweight and Small: compared to the 5D Mark II, the RP is light and small enough to take with me on most outings (17oz vs 1.87lb). It also comes with an optional grip that can be used to make it more comfortable to hold.
Comfortable: speaking of comfort, I just love holding this camera. The grip is deep enough to make you feel secure and most of the buttons are all placed in logical positions.
Compatibility: One of the the main reasons I decided to go with Canon is hat I can continue to use my Canon lens without sacrificing focus speed/accuracy and can also continue to access the largest selection of reasonably priced first and third party lens
Swivel Screen: The screen swivels, all the way to the side, not to the top like those weird Sonys, so that selfie photos and videos are easy to take even when a microphone or flash is mounted in the hot shoe.
Focus Speed: The RP has 4779 focus points with face tracking and eye tracking and Canon's Dual Pixel AF does not disapoint in keeping track of the subjects.
USB-C Charging: the EOS RP can be charged by plugging directly into a USB charger just like a smartphone
Subtle Shutter: The shutter sound on the EOS RP is surprisingly quiet. This makes is perfect for shooting street photography if I ever decide to venture into that realm.
Intuitive Menu System: AS someone that tried out a Sony camera for a few months, believe me when I tell you that Canon's menu system is a breathe of fresh air with its layout and flow.
What I don't like
Limited Burst Mode: The RP is capable of only 4 frames per second when shooting in continous mode. This is paltry when compared to the likes of the Sony A6500 that can shoot up to 11 frames per second. The saving grace for the RP is that its shooting buffer is unlimited so I don't have to stop shooting bursts in order for the camera to catch up.
Slow EVF: There is a noticeable delay when switching from the screen to the electronic view finder and even though the delay is less than a second, I sometimes end up checking to see if I did in fact turn on the camera and removed the lens cover.
Position of the AF-On Button: This is a minor gripe but I feel like Canon should have placed the AF-ON button, which I use for back-button focusing, a little further to the right to make it easier to reach.
Some features are only available in SCENE modes: most notably the silent shooting feature is only available when using the pre-built modes. Hopefully Canon will address this with a software update.
Small Capacity Battery: The battery in the EOS RP is only good for roughly 300 shots. A second or third battery is defintely a must.
How to turn anything into a PDF on your iPhone or iPad
I am sure we have all been in this situation; you have a website, an email, a document, an image and you need to convert it to a PDF. The first thing that most likely pops into your head is to download an app that will do the conversion for us.
WAIT! There is another way!
We have created a simple iOS Shortcut that you can use to convert just about anything on your iPhone or iPad to PDF.
First, download the free Shortcuts app from the Apple App Store.
Next, you can either create the “Make PDF” shortcut yourself using the images below as examples or you can download one that’s already made from here.
Once the Shortcuts app has been installed and you have added the “Make PDF” Shortcut, you can use it from anywhere by opening the iOS Sharesheet, selecting Shortcuts and tapping on the “Make PDF” icon.
Tip: if you don’t see the Shortcuts icon in the Sharesheet, scroll all the way to the right and select “More” to make sure that “Shortcuts” is enabled.
With the PDF file created, you can then use a tool such as All-About-PDF to add a password, convert it to formats such as Microsoft Word or PowerPoint, merge it into other PDF files and more.
Check it out by downloading the free version or by using our free web app.
Using a PDF Scanner App On Your iPhone To Scan Documents
If you are anything like me, you likely receive important documents in the post, things like tax documents, bank statements etc and then you put them somewhere "safe" only to completely forget where you put them a few weeks or months later.
It is for this reason that I now scan and convert all important documents and store them in my Dropbox as PDF files. This way I (or more accurately, my wife) no longer end up turning the house upside down to find that one document as I can easily find them by searching by file name and contents through Dropbox.
There are many ways to scan documents to PDF using your iPhone or Android device. All examples in this article will use iPhone references however there are similar equivalents on the Android side.
Using the Notes App
The built in Notes app has been able to scan documents since iOS 11.
1. Place the document you would like to scan on a dark background with no direct lighting so that there are no reflections.
2. Force touch the Notes app icon and select "Scan Document” or open the app, create a new note and select "Scan Document" from the “+” menu.
3. Position the document as straight as possible in the camera view.
4. The Notes app will delect the edges of the document and take a photo automatically when its ready
5. Once the page has been scanned, you can scan more or edit it by cropping, rotating it or changing the color style.
5. You can then share the PDF to other apps like email, messages, Dropbox or AirDrop it to your computer.
Using the Dropbox App
Scanning documents to PDF using the Dropbox app on your iPhone is similar to using the Notes app.
1. Start by force-touching the Dropbox icon and select “Scan Document” or open the app tap on the “Create” icon and then select “Scan Document”
2. Align the document in the camera view and the app will count down prior to scanning the document
3. As with the Notes app, once the document is scanned, you can edit it or scan more pages to add to it.
4. Dropbox then allows to specify the file name and type (PDF or PNG) and also where you would like the document saved.
5. Once saved, it will then be available to all your computers that have access to your Dropbox account within seconds.
There are many other PDF scanner apps that offer the ability to scan files to PDF using your iPhone or Android, so many that we can’t cover them all in this blog. The user flow is however very similar as is the quality of the resulting scan.
To do more with your PDF documents such as merging them together, splitting them into multiple documents, adding password protection or converting them to other formats such as Microsoft Word, Microsoft PowerPoint or Microsoft Word and more, check out All-About-PDF for Windows or All-About-PDF Online.
How to Convert a PDF to JPG
With All-About-PDF, it is very easy and fast to convert PDF to JPG. You can even convert multiple PDF files to JPG at once.
If you havent already, download and install All-About-PDF from here
Once installed, launch the application and select the “Convert” card
You can then select one or more PDF files to convert to JPG images
Hit the JPG button to begin the conversion process
Thats all it takes to convert PDF files to JPG images
Go ahead and give it a try by downloading the free trial below or you can also use our online web application to convert PDF to JPG for free.
New Features Alert - Feb 2019
We are proud to announce the release of All-About-PDF Build 1042 which features:
Ability to convert PDF to MS Excel
You can now use All-About-PDF to convert one or more PDF files to Microsoft Excel (xlsx). When All-About-PDF converts a PDF to Excel, the resulting Excel file is a fully editable Excel document.
Ability to Use Text From A PDF Document for File Naming When Splitting PDF Files
When splitting a single PDF document into multiple files, you can sometimes end up with a lot of files. The last thing you want to have to do is to rename every resulting file manually as this can take a lot of time and effort. All-About-PDF’s latest feature allows you select an area of the PDF page that it will then use as the file name automatically. For example, if you had single PDF document with pay-slips for 1000 employees, a pay-slip per page, you naturally want to split the PDF document and send each page to the respective employee.
You can now use All-About-PDF to read the area of the PDF page where the employee’s name is located so that when the document is split up into 1000 separate pay-slips, each one is named after the employee’s name. This feature is such a great time saver and more information about this can be found here.
A big thank you to our users Tim and Paul for requesting the features that we have added to the latest release of All-About-PDF. We hope all our users will find them valuable as well.
If you have any feedback or would like a particular feature implemented, get in touch and let us know!
To try the features and more, download our free version or use our online web application.
How To Convert Word to PDF
A few years ago, Microsoft Word documents were the defacto format for sharing documents. Unfortunately, the format had several limitations including:
- Required Microsoft Word software to view the documents: In order to view or edit Word documents, all users needed to have a licensed version of Microsoft Word.
- Inconsistent Formatting: When a Word document was shared, there was no guarantee that the document layout would be rendered the same on all platforms regardless of operating system or hardware
- Large File Size: A multi-page Word document with images and charts would grow in size tremendously making it less then ideal to share to store
- Lack of Security: As all Word documents are editable by default, it is impossible to control who can make changes to them.
With all the limitations, it is easy to see why the PDF format took over from Microsoft Word as the most popular format for sharing documents.
There is however still one area where Microsoft Word reigns supreme and that is, document creation and editing.
How does one then go from creating a Word document and then converting to a PDF? There are many ways to convert PDF to Word.
1. On Mac OS, Print to PDF is Available System Wide: Let's get this out of the way, if you are using a Mac, you can simply use the macOS's print dialogue to convert any file to PDF.
2. Save As PDF in Microsoft Word: if you are using the latest version of Microsoft Word, you can easily save your Word document to PDF from the Save menu.
3. Use a PDF Print Driver: There are several PDF print drivers for Windows that range from free to paid and they all allow you to print any document, including Word documents to PDF. A few example include :
CutePDF Writer from http://www.cutepdf.com
Print to PDF from Adobe
BullZip from http://www.bullzip.com
4. Use an Online Service: this option should only be considered if the other options here do not work for you and only if your document does not contain sensitive/private data. You can use one of the many free online services to upload your document and have them converted to PDF. Just be aware that whatever your uploading is being sent to third party servers that you have no jurisdiction over.
If you would like to convert your PDF files to other formats such as Microsoft Word , Microsoft PowerPoint, Microsoft Excel, HTML or JPG, or you would like to merge PDF files, split PDF documents and password-protect PDF files, check out All-About-PDF for Windows and online.