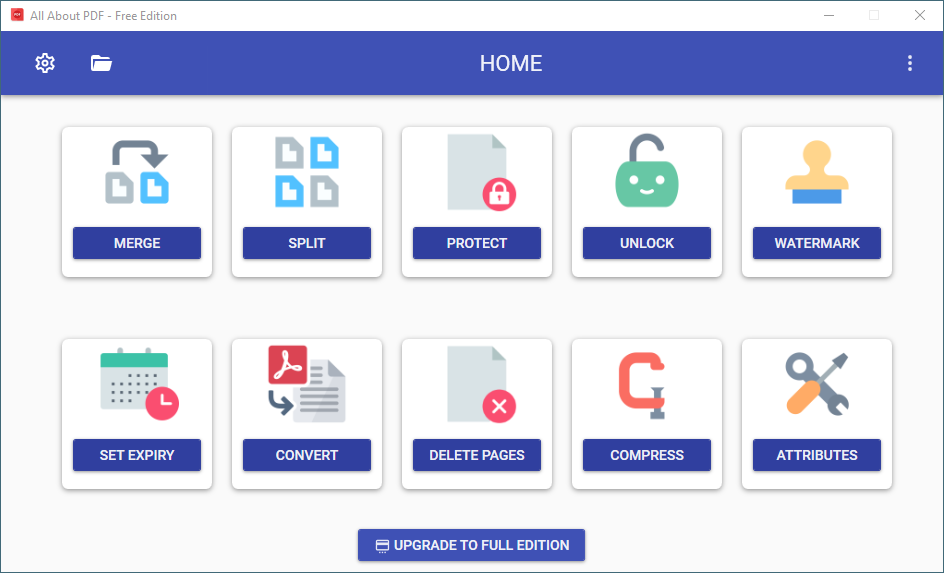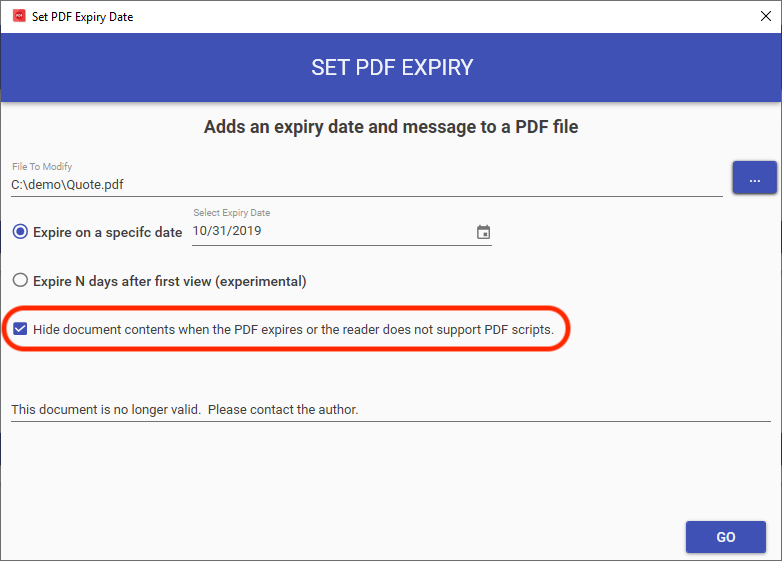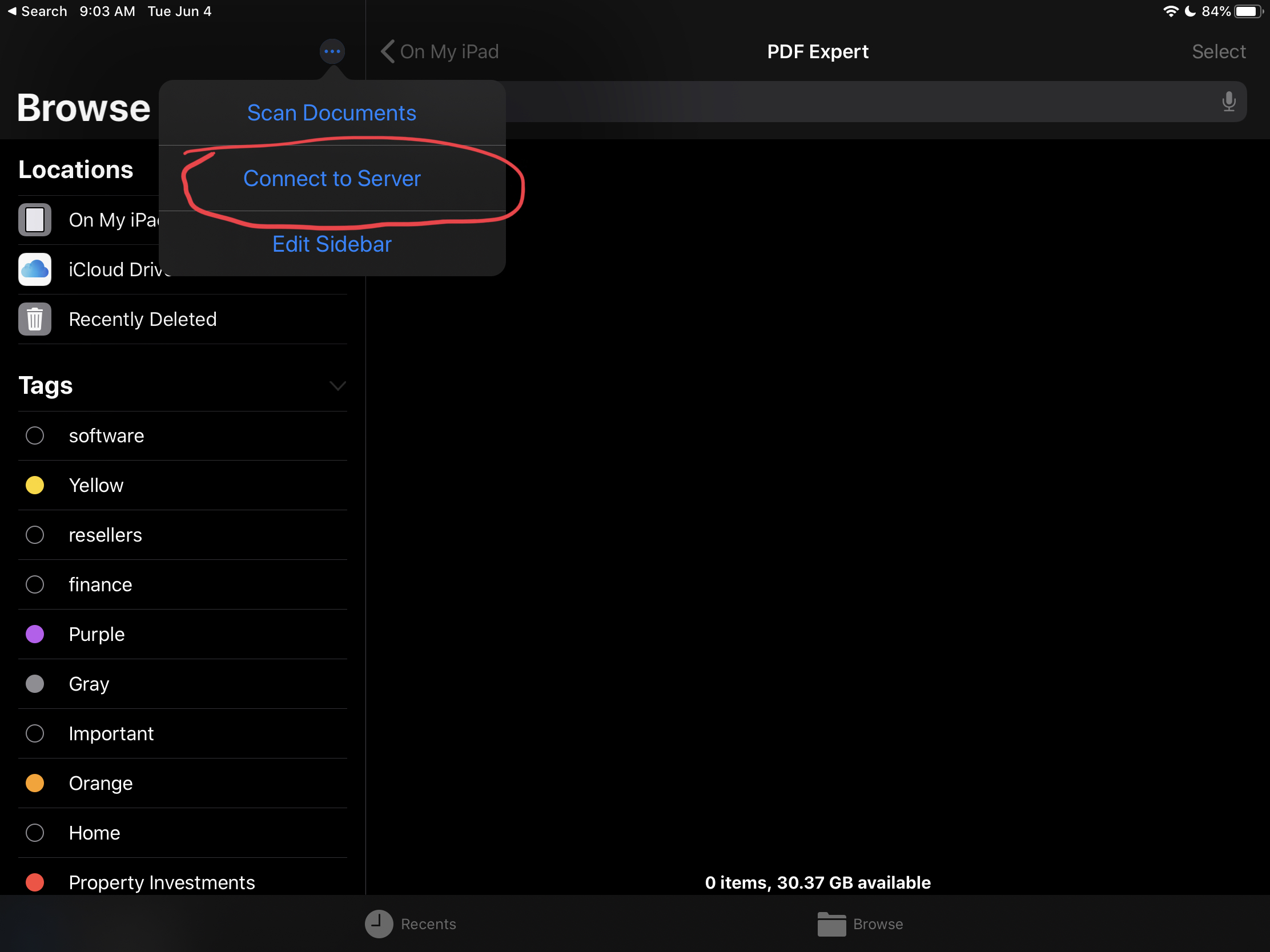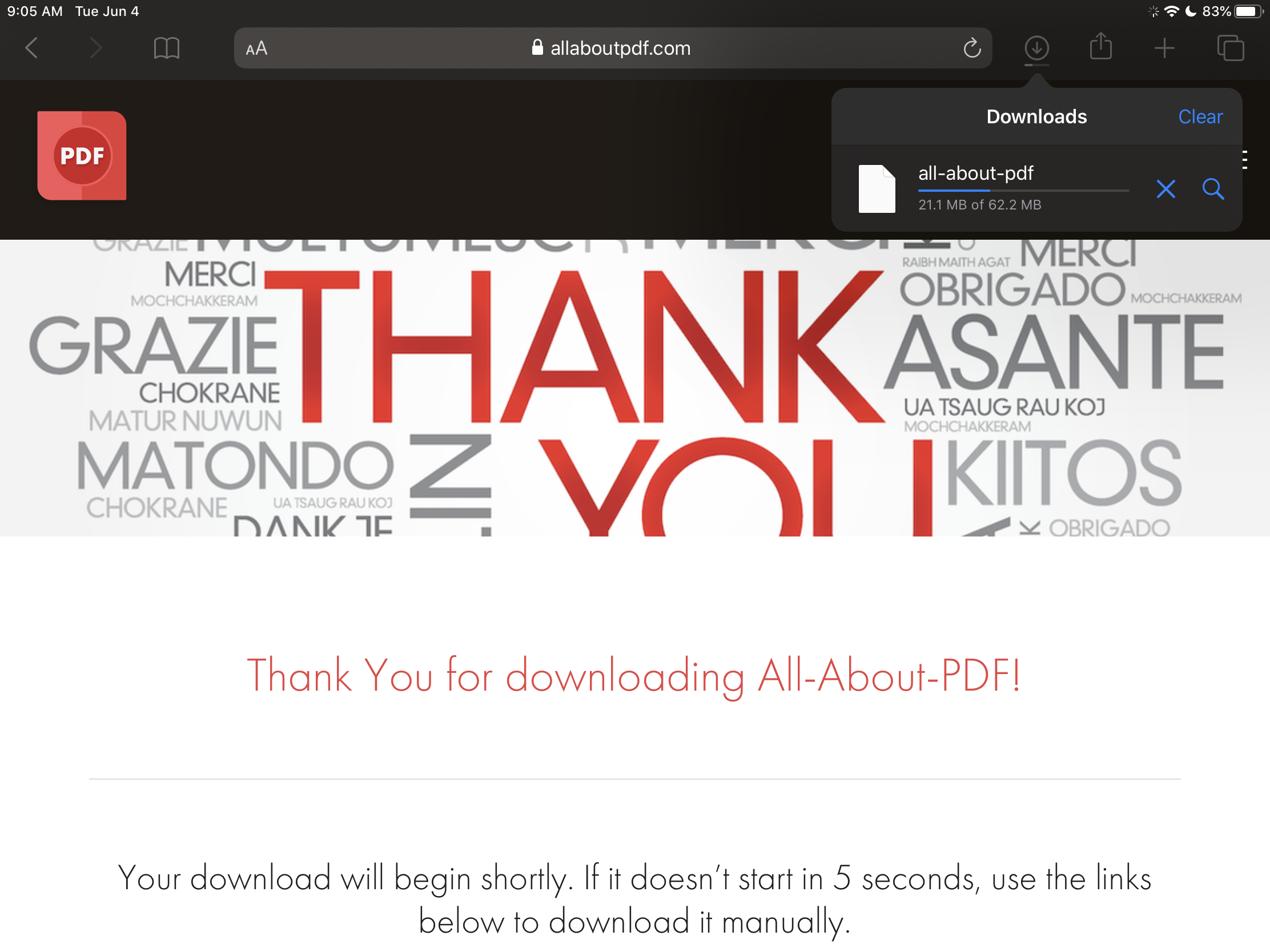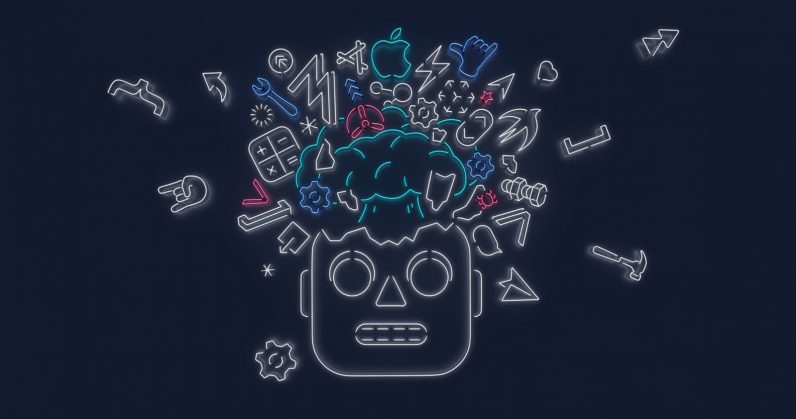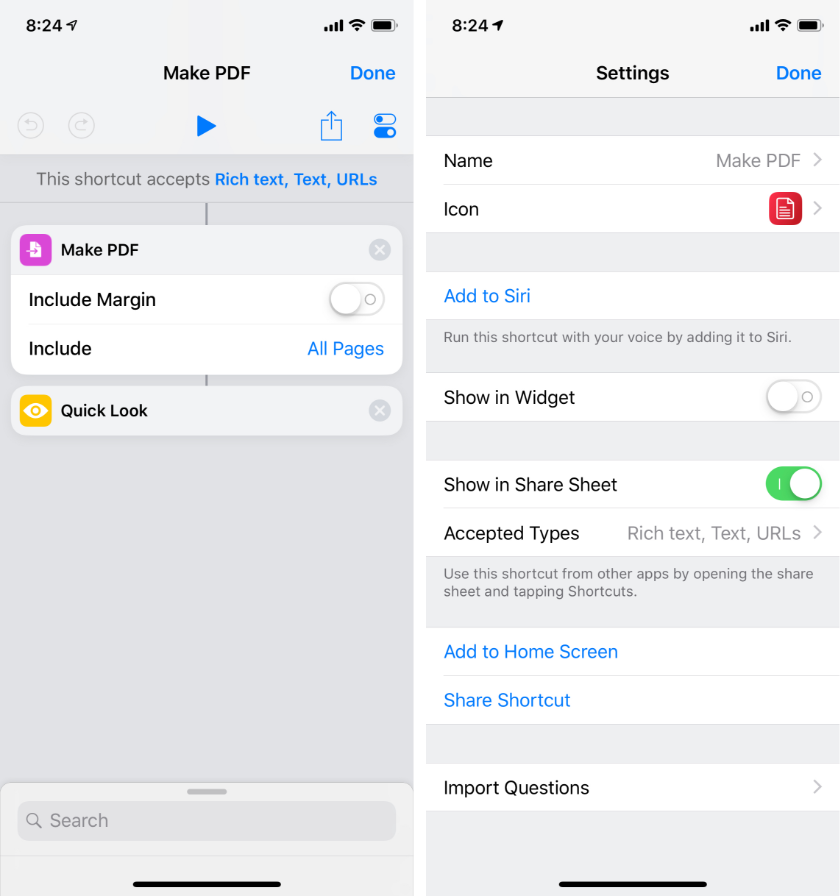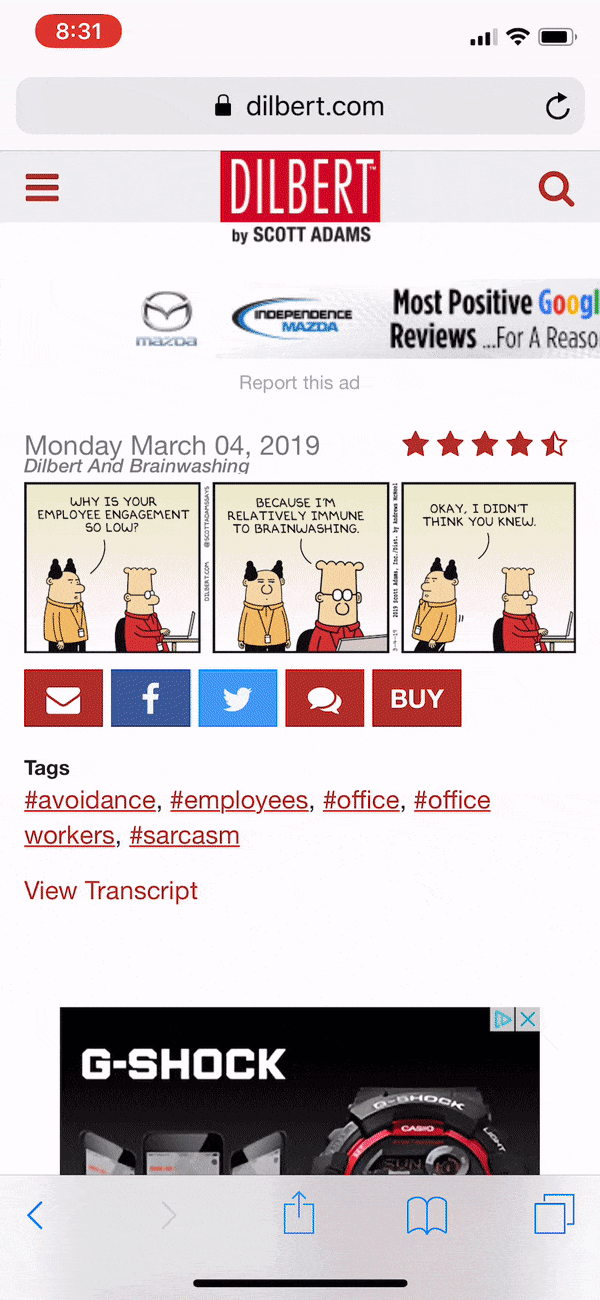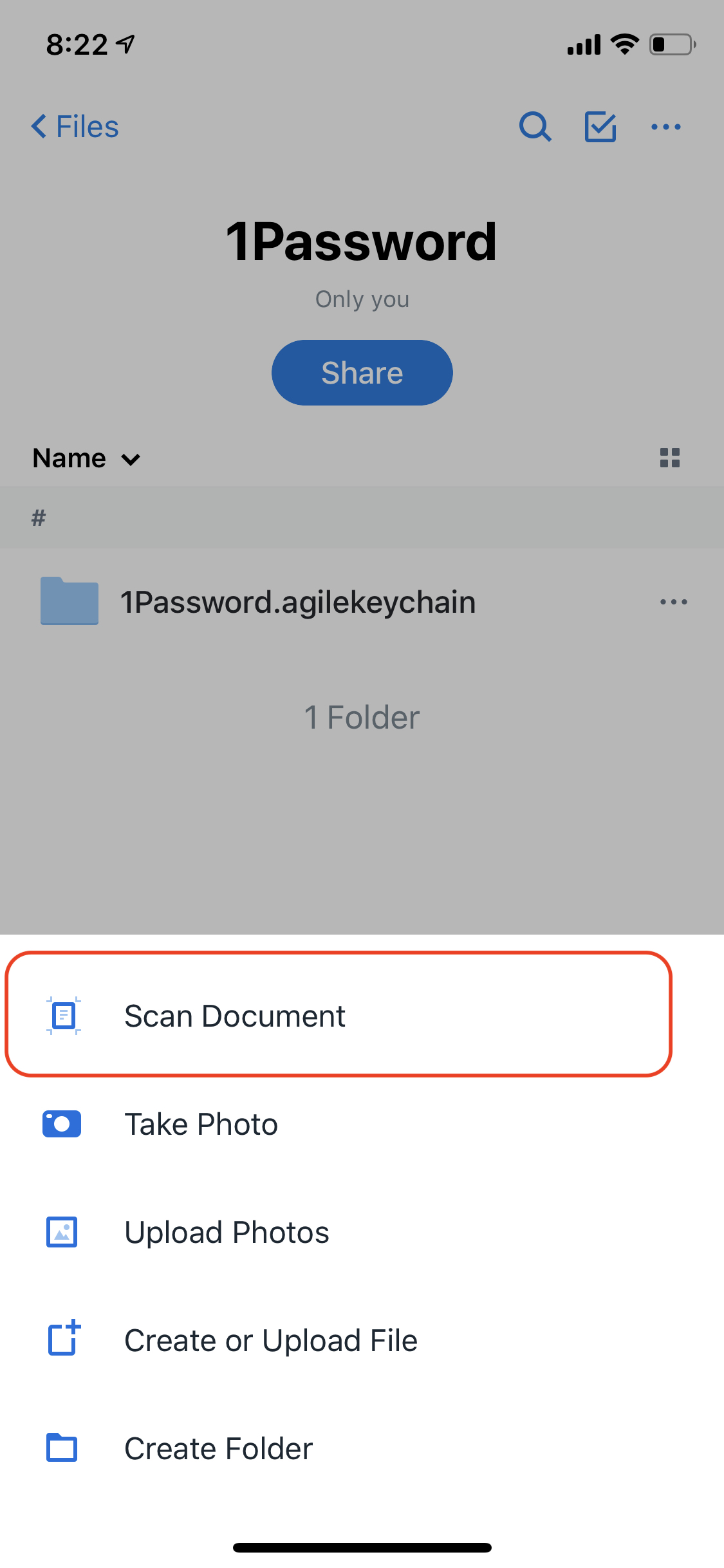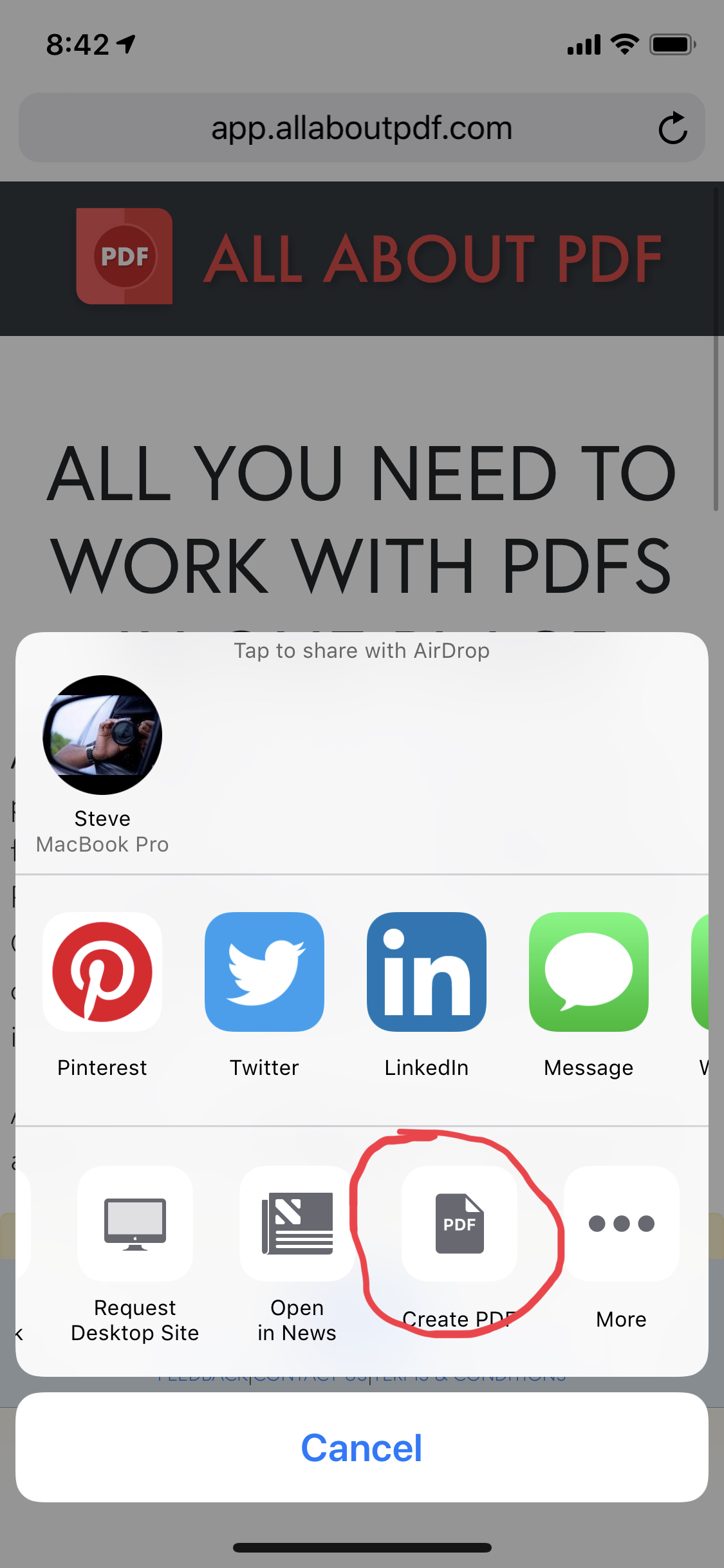Use a Password Manager
The majority of people use very simple passwords and reuse them on multiple websites. The main reason for this is because they want something that is easy to remember. I mean, how can you create a unique 13 character password for every website and be expected to remember each one? The answer is by using a password manager.
Password managers not only store your login information for all the websites you use but can also generate strong passwords for you. They encrypt your password database with a master password which is the only one you have to remember. By using a password manager, you don’t have to reuse password on different websites and will not become a victim when one of the websites you use gets hacked. The best password managers include 1Password and LastPass.
Use a VPN
Nowadays, online privacy has become equally if not more important than offline anonymity. We all have these very smart devices are always connected to the internet and GPS satellites. It is therefore very easy for our online activity as well as physical location to be tracked by third-parties. One way to make sure your activities remain private is by using Virtual Private Network (VPN). A VPN allows you to maintain anonymity and prevents your ISP (Internet Service Provider) from tracking and recording your browsing data. These services act as an interpose between your device and the web and can therefore prevent hackers from spying on your online activities. You can subscribe to a VPN service from providers such as NordVPN, ExpressVPN and more. Word of warning, as all your web traffic is routed via the VPN service, make sure the provider you choose is a trusted one as otherwise you could effectively be jumping from the pot and into the fire.
Avoid Using Free Wi-Fi
To preserve our device battery and carrier data, it is often very tempting to connect to free WiFi hotspots in public. However, the majority of these networks are unencrypted and unprotected. A malicious third party can easily sniff precious data from your web traffic and gather information such as bank account logins, social media logins and more. If you absolutely have to use a free WiFi network, it is best practice to avoid using it for any web browsing that includes sensitive information.
Encrypt Sensitive Documents
A lot of us utilize online document storage services such as Dropbox, Google Drive or OneDrive to store all our files. People use them to store tax documents, bank statements, passport scans, birth certificates and more. That’s because these services offer great value for storage and also allow us to access our documents from virtually anywhere in the world. Not only that, we are also constantly emailing each other documents that contain all kinds of sensitive information.
Have you ever wondered what would happen if a malicious third-party intercepted your email or managed to access your online document store? I am sure for most, the results would be disastrous. The last line of defense to this happening is to encrypt your PDF documents so that they can only be accessed with a password. In the scenario where a hacker would gain access to your files, they would still be unable to access the contents of the files. You can use All-About-PDF to encrypt your PDF files with a strong password so that you can control who has access to the contents.
Use Multi-Factor Authentication
A door without a lock does not provide a layer of security to a thief. If the door is locked, it has least has one layer of protection. Now, imagine if the same door required a key as well as a special time-sensitive code displayed on your phone to be unlocked. You now have multiple layers of security and most thieves would simply give up and move on to softer targets. Even if you lost your key and an opportunistic thief found it, they would still be unable to unlock the door. This, in a nutshell, is what multi-factor authentication is. It is an extra layer of security for your sensitive information.
Most multi-factor authentication work by sending you a one-time passcode to your registered phone via SMS text or by having the one-time passcode generated in an app such as Google Authenticator on your device. You must then provide this code as well as your regular password to access your information on the websites.
Never Use Free Online Document Processing Sites With SensItive Data
There are many free online services that offer all kinds of tools for processing PDF files including our own. They allow you to combine PDF files, split a single PDF into multiple files and more. While these websites may seem like good value and are very convenient, its very important to remember that once you upload your document, you have lost control of what happens to the information contained within it regardless of what the terms of usage state. You simply cannot know what will happen to the document and the information; will it be deleted? Will it be scanned for key information? Sold to the dark web? You can never know for sure. For sensitive information, it is infinitely better to use an offline app that processes all your files on your local computer without uploading them to a server such as All-About-PDF.