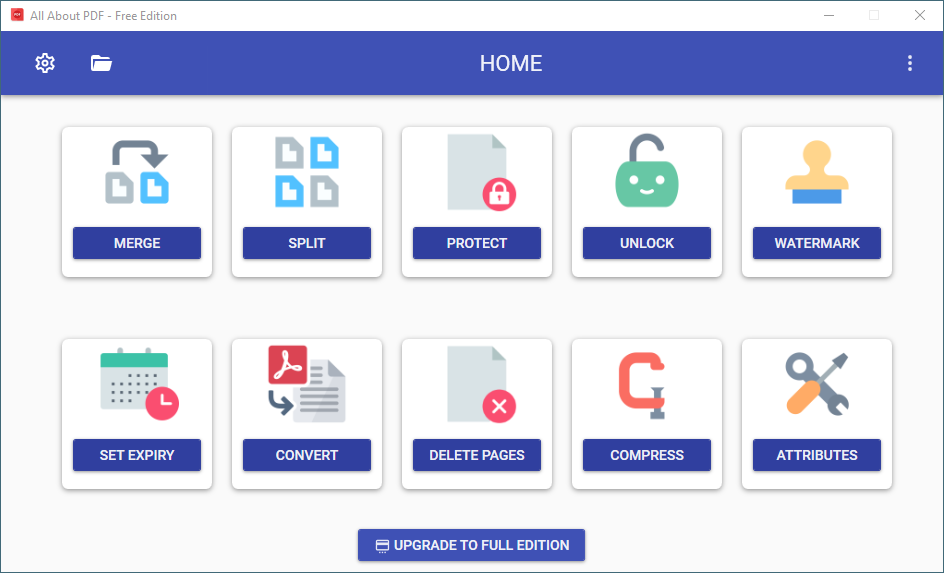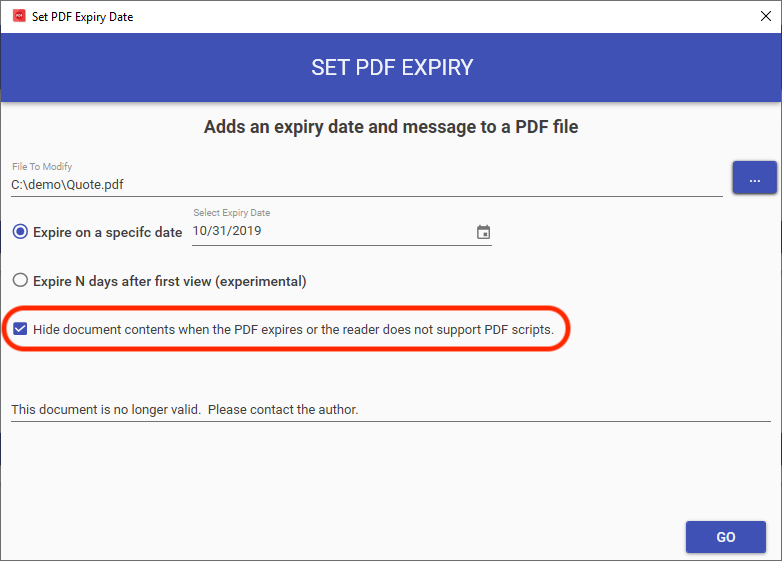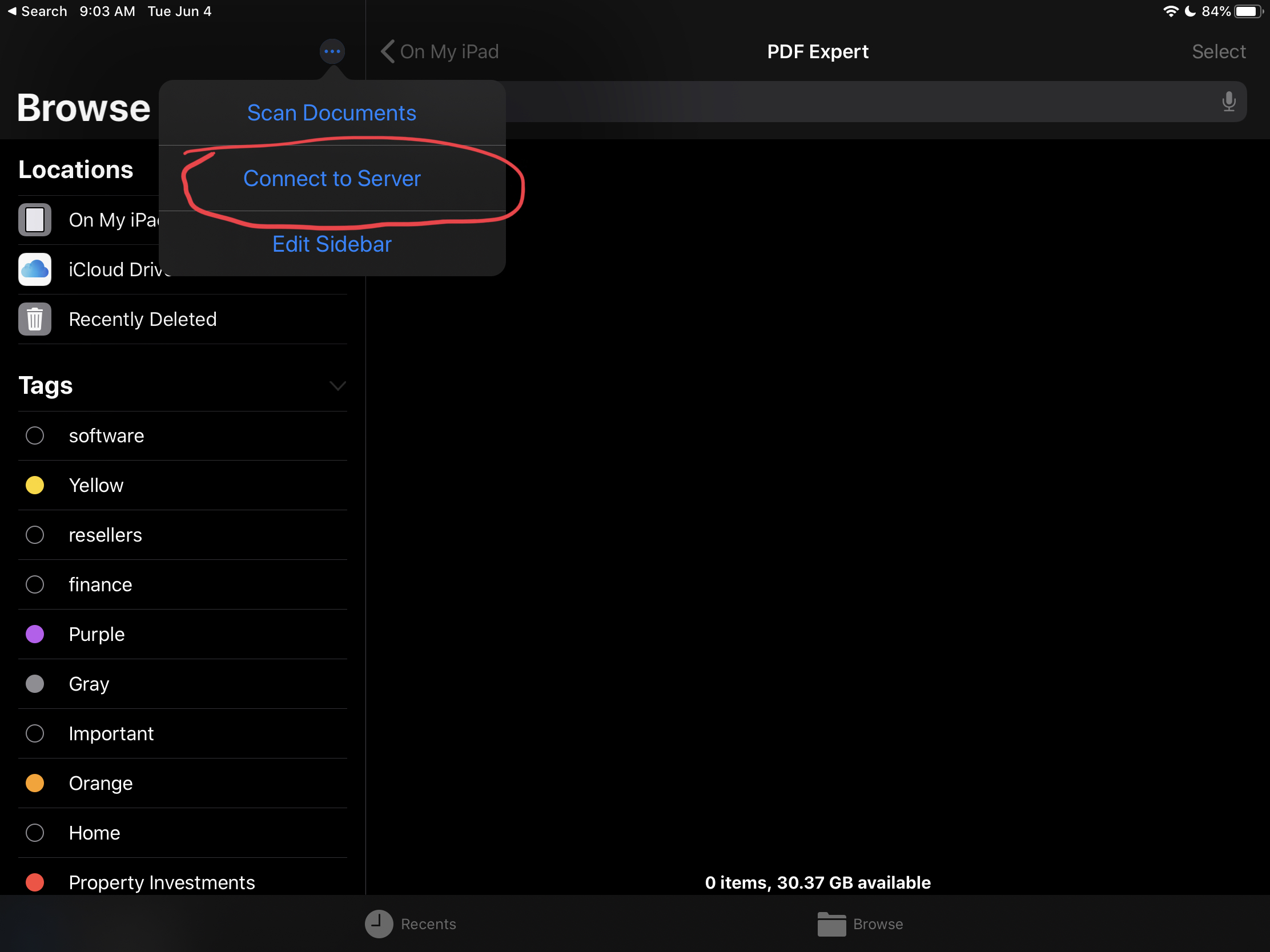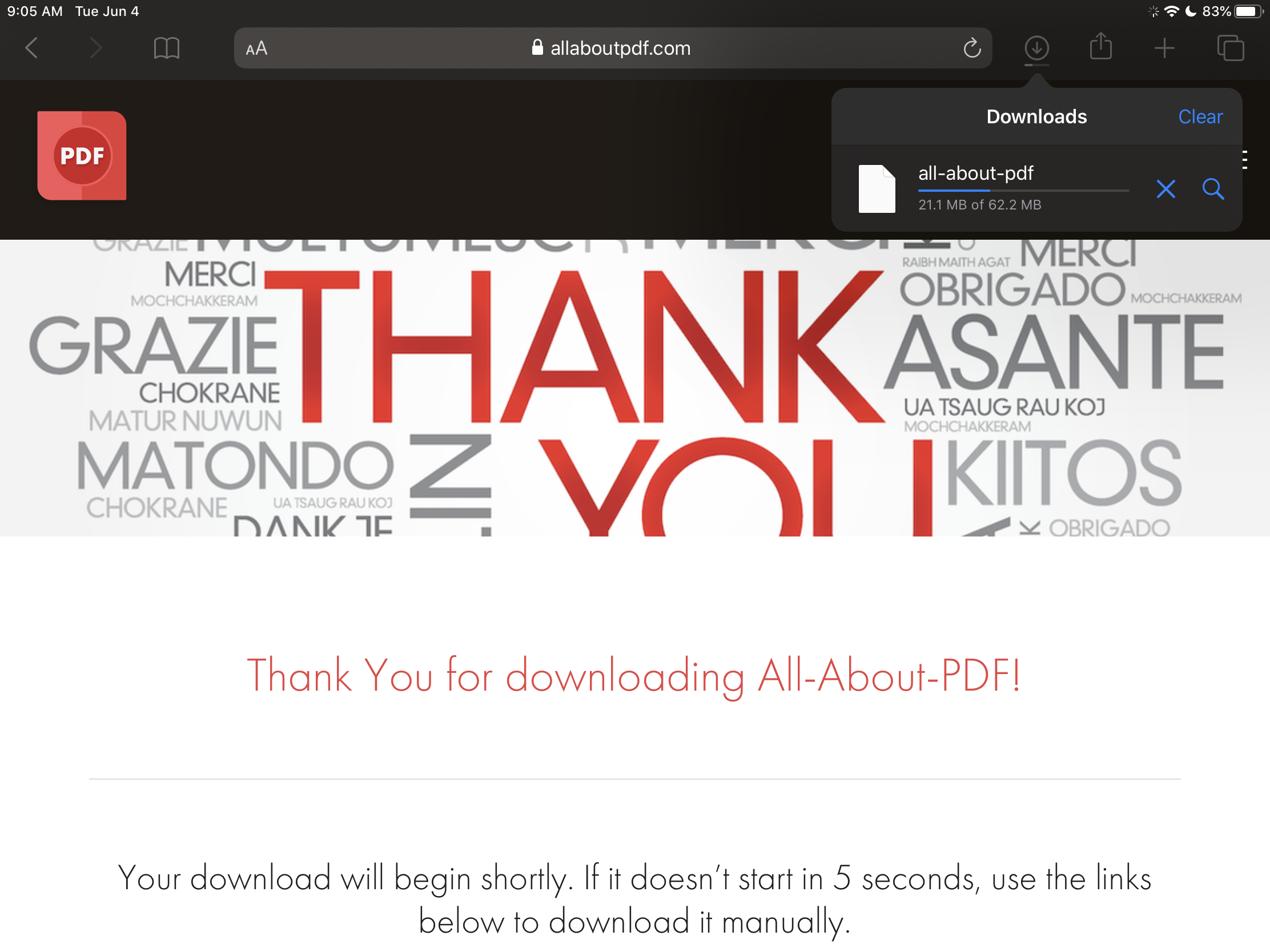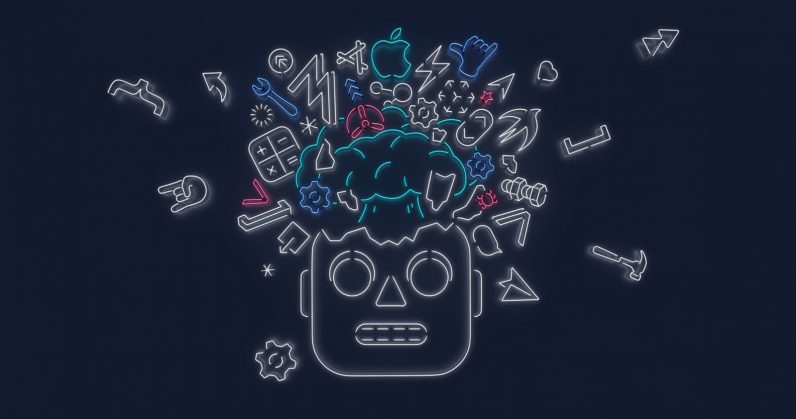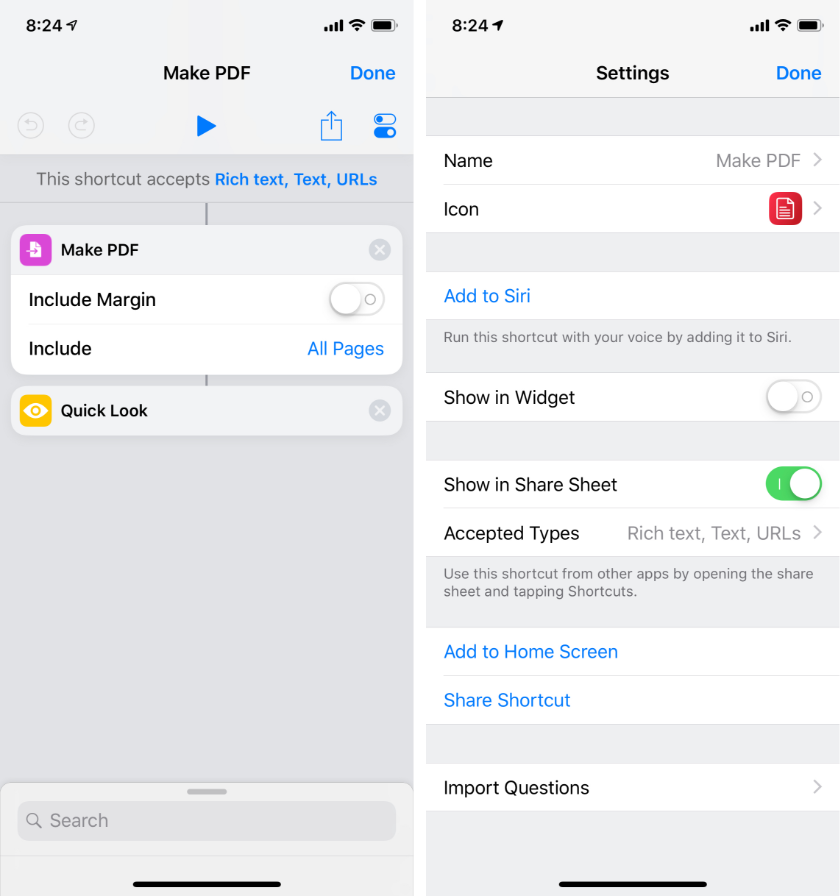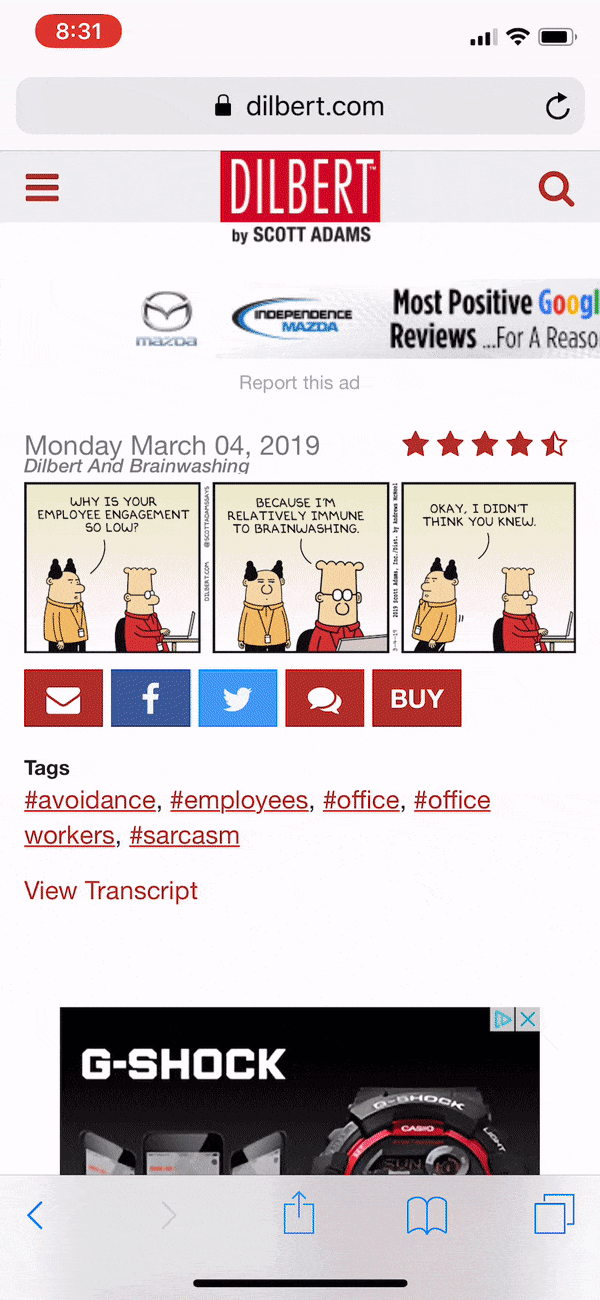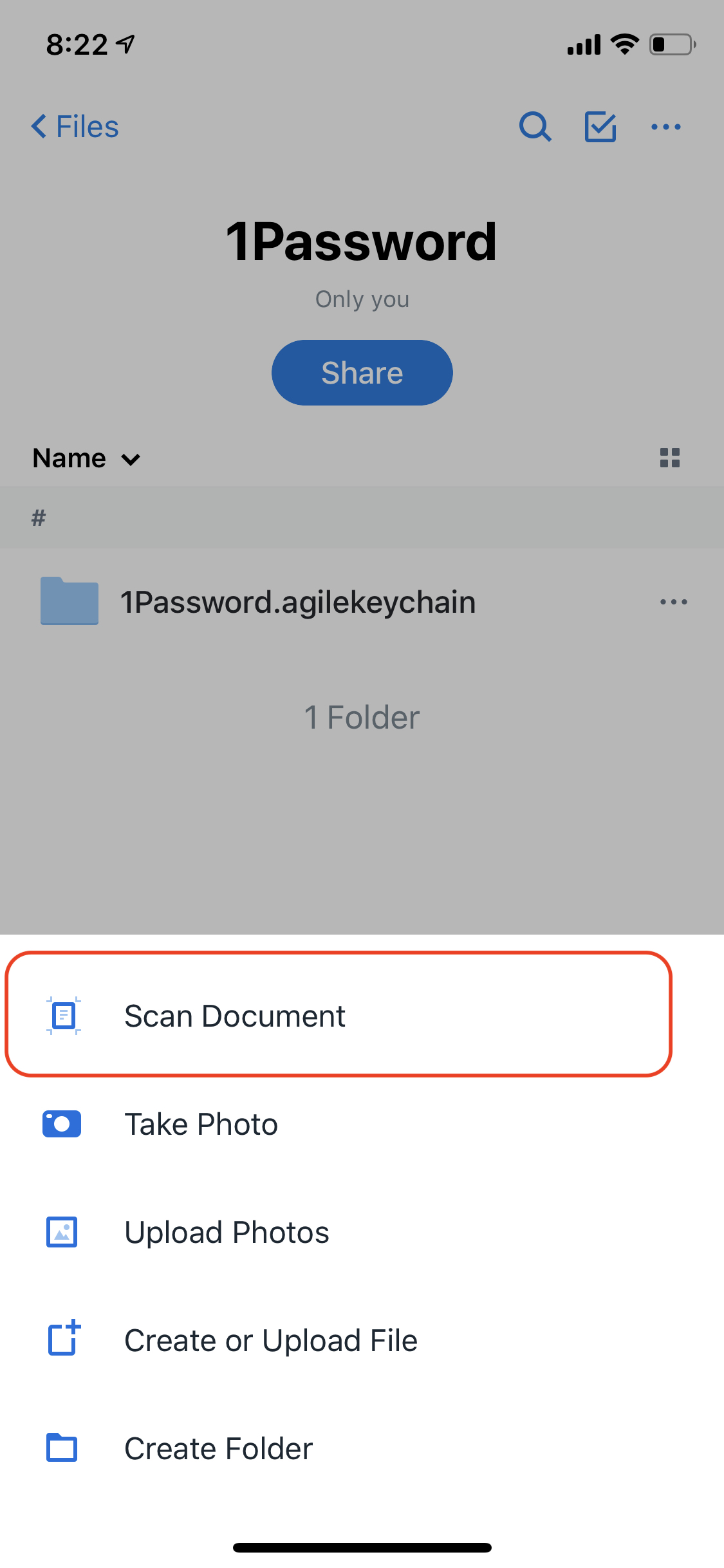There are many reasons a person would want to save an email to PDF including archiving purposes or sharing an entire email thread in a more readable form. Lets also not forget the options that become available once the email has been saved to PDF such as password-protecting the PDF for security.
With so many platforms and email applications available to us, what are the best ways to save email messages to PDF?
Windows
If you are using Microsoft Windows, the best way to save email messages to PDF regardless of the email client is to use a PDF Print Driver. The latest versions of Windows come with a PDF Printer so you don't even need to download a third party solution. For older versions, there is a plethora of PDF Print drivers online and once one has been installed, saving the email to PDF is just a matter of going to the print menu and selecting the PDF Printer.
macOS
If you are using the default mail client, Apple Mail, in macOS, you can save an email message to PDF by selecting "Export to PDF" from the File menu.
If you are however using another application that doesn't have a dedicated function to export email messages to PDF, you can use “Save As PDF” from the system print dialog.
Android
Similar to Windows, exporting email to PDF is just a matter of printing the email to PDF and then selecting where you would like it saved.
iOS/iPadOS
Some mail apps in iOS have dedicated functionality to export messages to PDF where as others don’t. For those that don’t, such as the default Mail client, you need to select Print from the Share menu. Once the print preview is displayed, use the 2 finger pinch-out gesture to expand the first page; this action automatically converts the email to a PDF which can then be shared or saved.