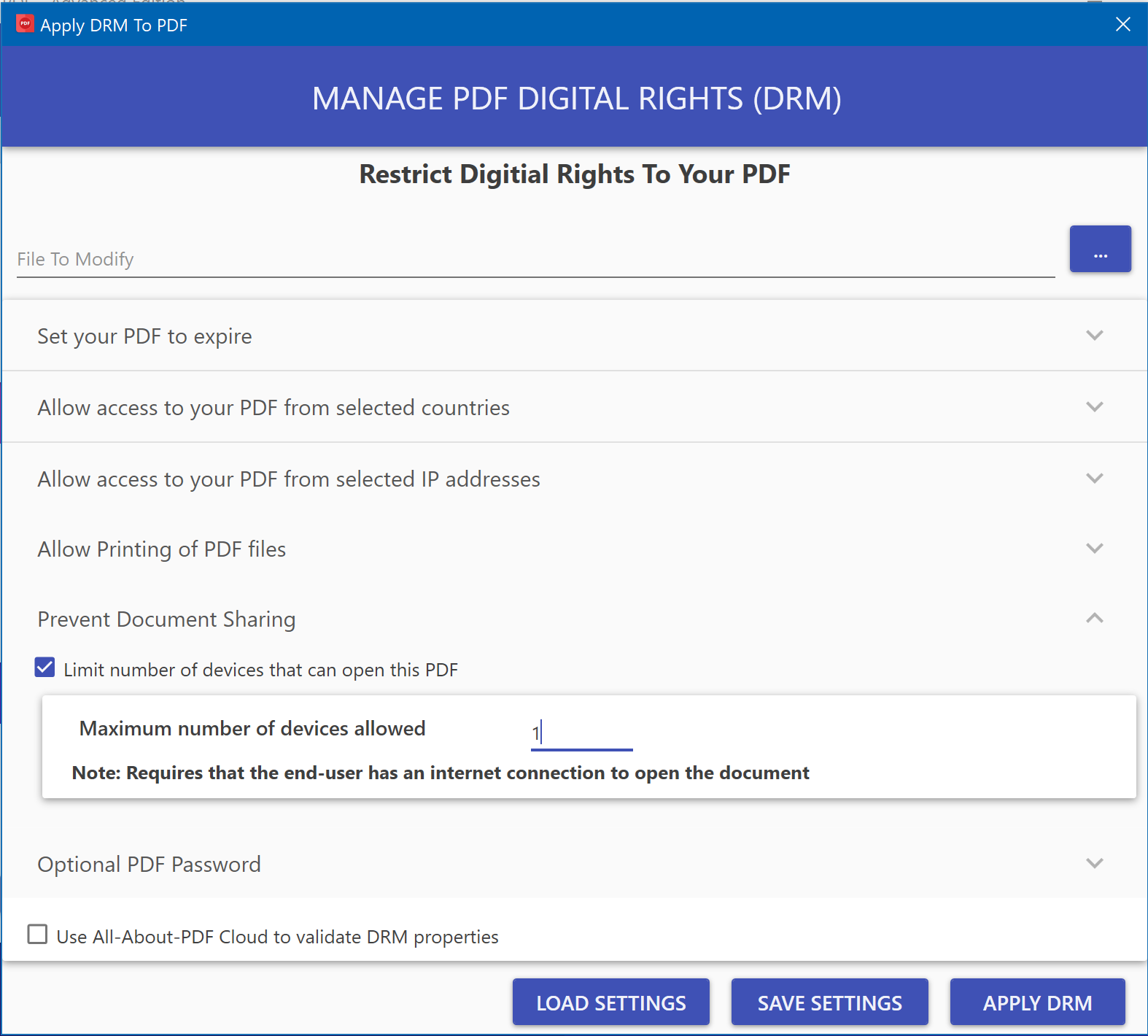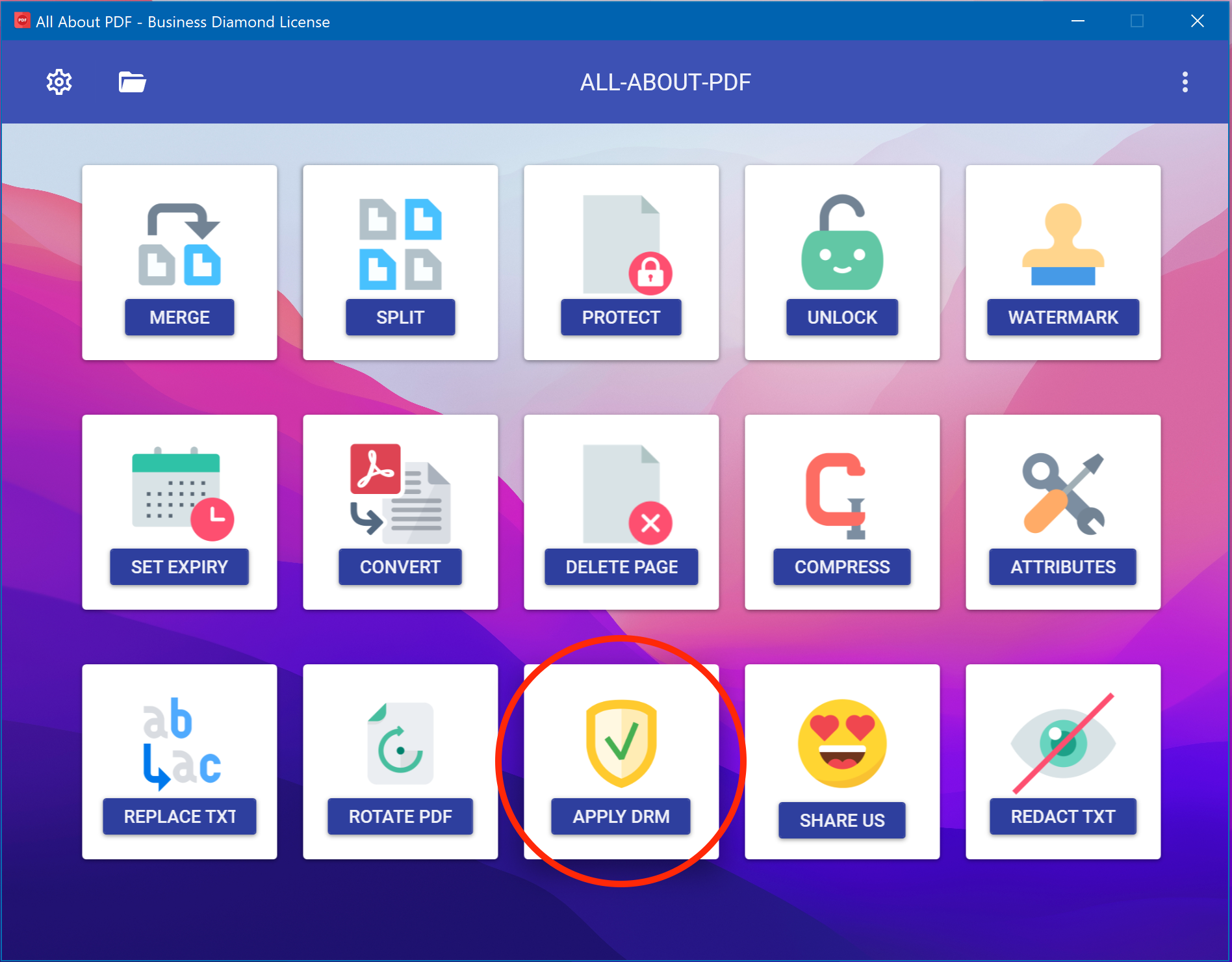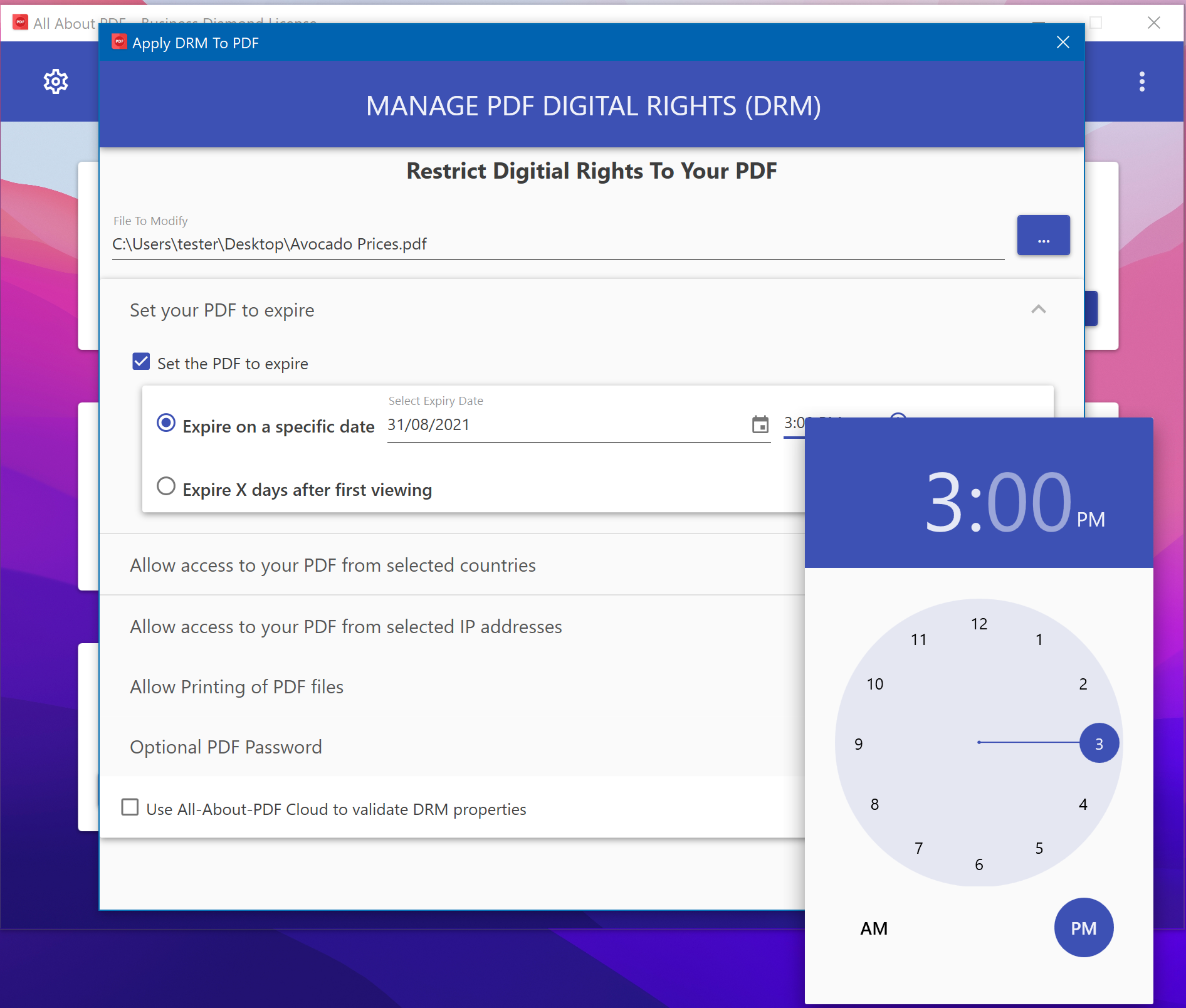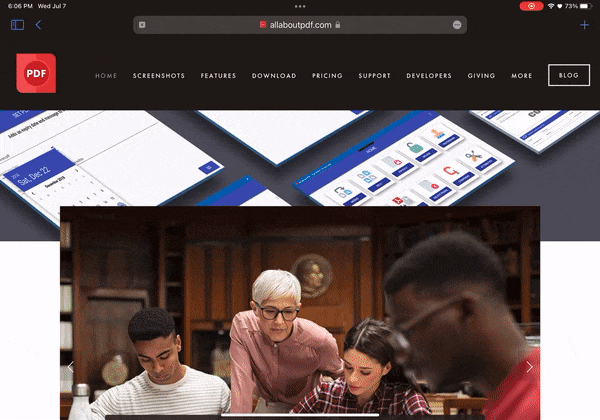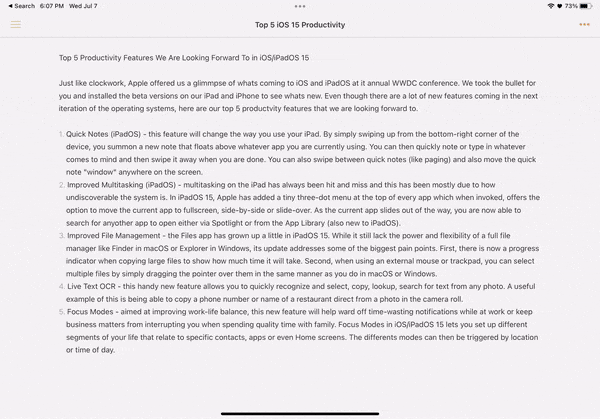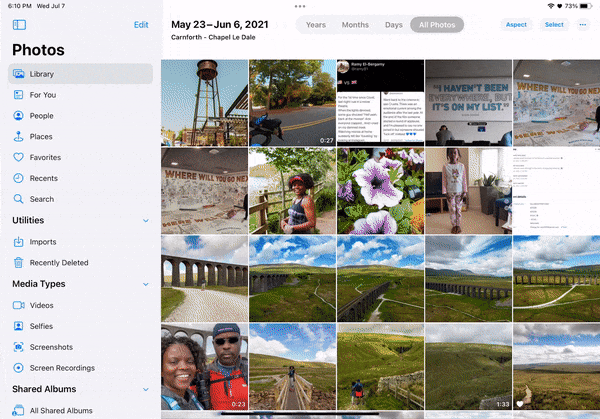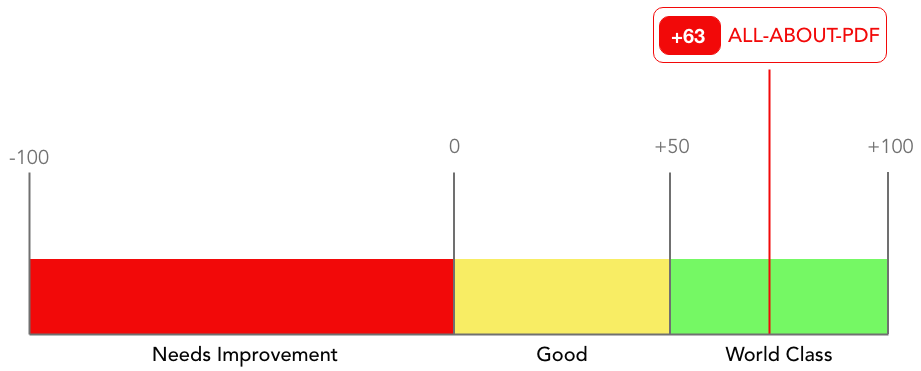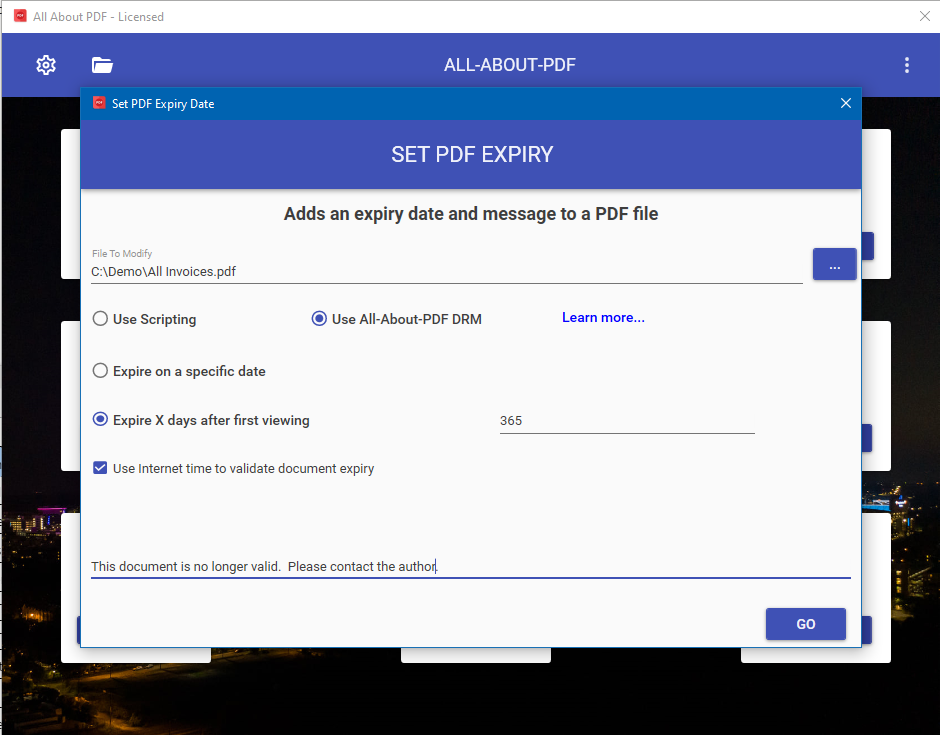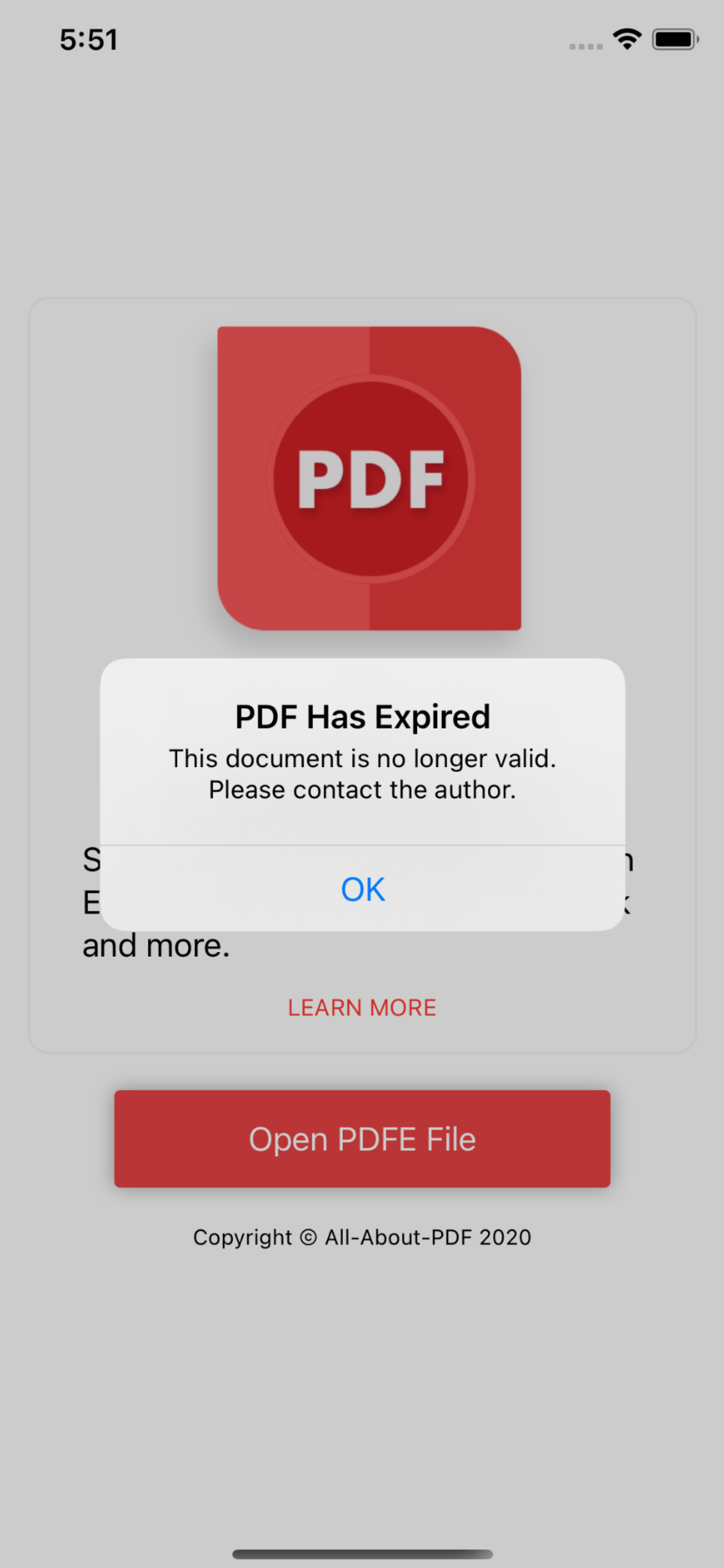One of the biggest problems creators face when monetizing their PDF content is preventing end-users from unauthorized sharing of the files.
Solutions such as having an expiration date or setting PDF permissions are not always applicable.
This post will explore how All-About-PDF's DRM can help protect your PDF content and give you the peace of mind that end-users cannot share the PDF without your authorization.
If you haven't already, make sure you have downloaded and installed the latest version of All-About-PDF.
Open All-About-PDF from the Windows Start Menu
From the main window, click on the Apply DRM button.
Select the PDF file you would like to protect. To protect multiple files, you can use wild cards.
Click on the Prevent Document Sharing segment to expand it and specify the maximum number of devices that can open the document.
You can optionally add other protection mechanisms such as document expiration and region locks.
Click on the Appy DRM button to protect the document.
When the end-user opens the protected document for the first time, they will be alerted that the PDF will be registered to their device and that no other device will be able to open it. The end-user can also unregister a device from the protected PDF by clicking the De-Authorize button in PDFe Reader.
Please note that this feature requires that the end-user have an active internet connection to open the protected PDF file.
To start preventing unauthorized sharing of your PDF files, download All-About-PDF today.